NetskopeでBOX上のファイルに分類ラベルを付与する
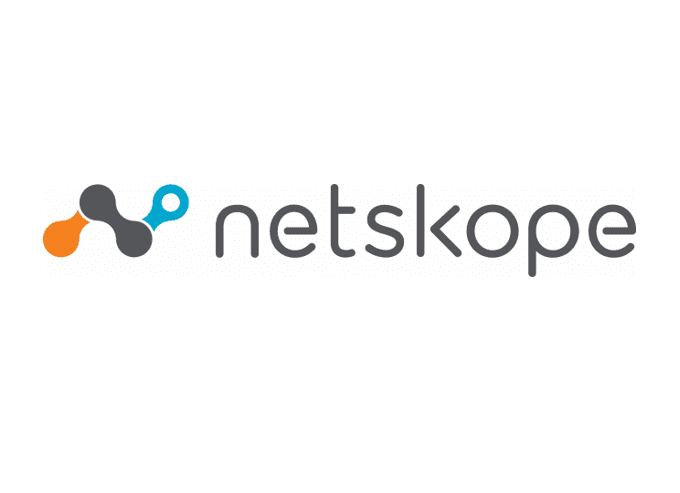
今回のブログではNetskopeのAPI Data Protectionポリシーを利用して、Netskopeで検知したBOX上のファイルに対して分類ラベルを付与する方法をご紹介します。
■はじめに
Netskopeを利用して、BOX上のファイルに対して分類ラベルをNetskopeで検知したファイルに対して付与するといった機能が実装されたのでブログで紹介させていただきます。
こちらの機能を利用する際についてブログ作成時点の情報としまして以下の留意点がございます。
- ライセンスとしまして以下ライセンスが必要
・Advanced DLPライセンス
・API Data Protection(BOX)が利用できるライセンス
- 機能フラグの有効化が必要
■設定
設定の流れについては以下の通りです。
- BOX上での設定
1‐1. 必要に応じてBOX分類ラベルを作成する
1‐2. BOX管理コンソールでNetskopeアプリを承認する - Netskope UI上の設定
2-1. 各SaaS(BOX)とAPI連携する
2-2. Sensitivity Label Integrationの設定
2-3. BOX分類ラベルの優先順位を割り当てる
2-4. API Data Protectionポリシーの作成
1.BOX上での設定については各々参考に設定ください。
1-2.の設定についてはこちらも参照ください
2.Netskope UI上の設定について
2-1. BOXとNetskopeテナントとのAPI連携の実施
Settings > Configure App Access > Next Gen > CASB APIに移動し、BOXとAPI連携を行います。
連携が完了するとインスタンス名の横に緑色のチェックアイコンが表示されます。(参考画像下図)
連携手順についてはこちらも参照ください。
2-2. Sensitivity Label Integrationの設定
Settings > Manage > Sensitivity Label Integrationに移動し設定を入れていきます。
連携が完了するとインスタンス名の横に緑色のチェックアイコンが表示されます。(参考画像下図)
連携手順についてはこちらも参照ください。
2-3. BOX分類ラベルの優先順位を割り当てる
新しくセットアップしたインスタンスの右側にある「…」をクリックし、「View and Edit」 をクリックすると同期されたBOXの分類ラベルが表示されますので、ラベルの優先順位を設定します。
2-4. API Data Protectionポリシーの作成
Policies > API Data ProtectionのページからSaaSのNext Genのページに移動し、「NEW POLICY」からポリシーを作成します。(下図:ポリシー作成イメージ)
今回は事前に定義しておいたDLPプロファイルを用いて、BOX上にアップロード等されたファイルに「機密」というワードが含まれていることを検知したら「機密」という分類ラベルを付与するというポリシーを作成しています。
■動作確認
ポリシーに該当するようなテストファイルをBOXへアップロードした際にポリシーで指定していた「機密」というBOXの分類ラベルが自動で付与されることが確認できました!
■さいごに
BOX上のファイルに対しても可視化や分類ラベルの付与による活用を検討されている方へこちらのブログが参考になりましたら幸いです。
ご不明な点やご興味がございましたら、ぜひお問い合わせください。

