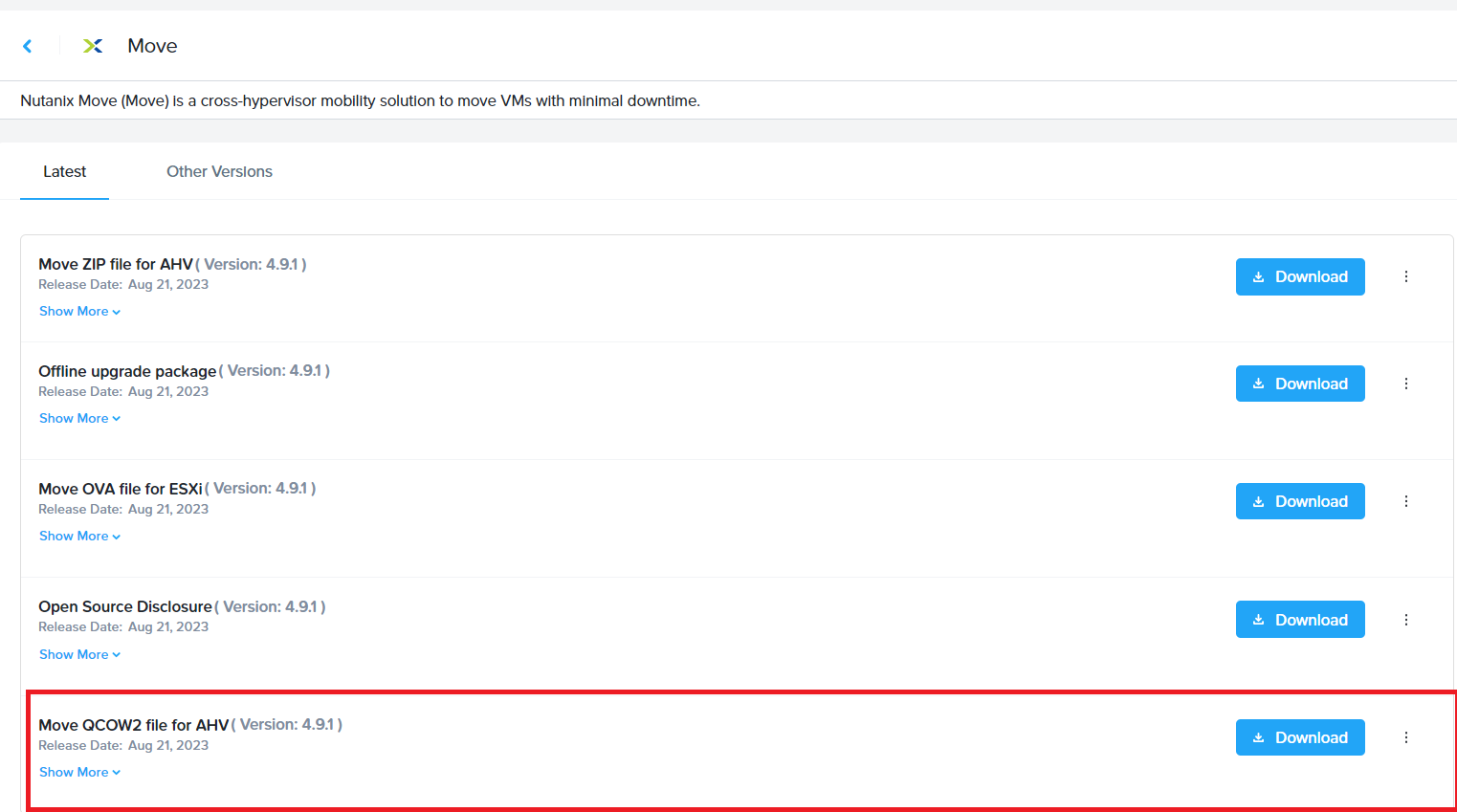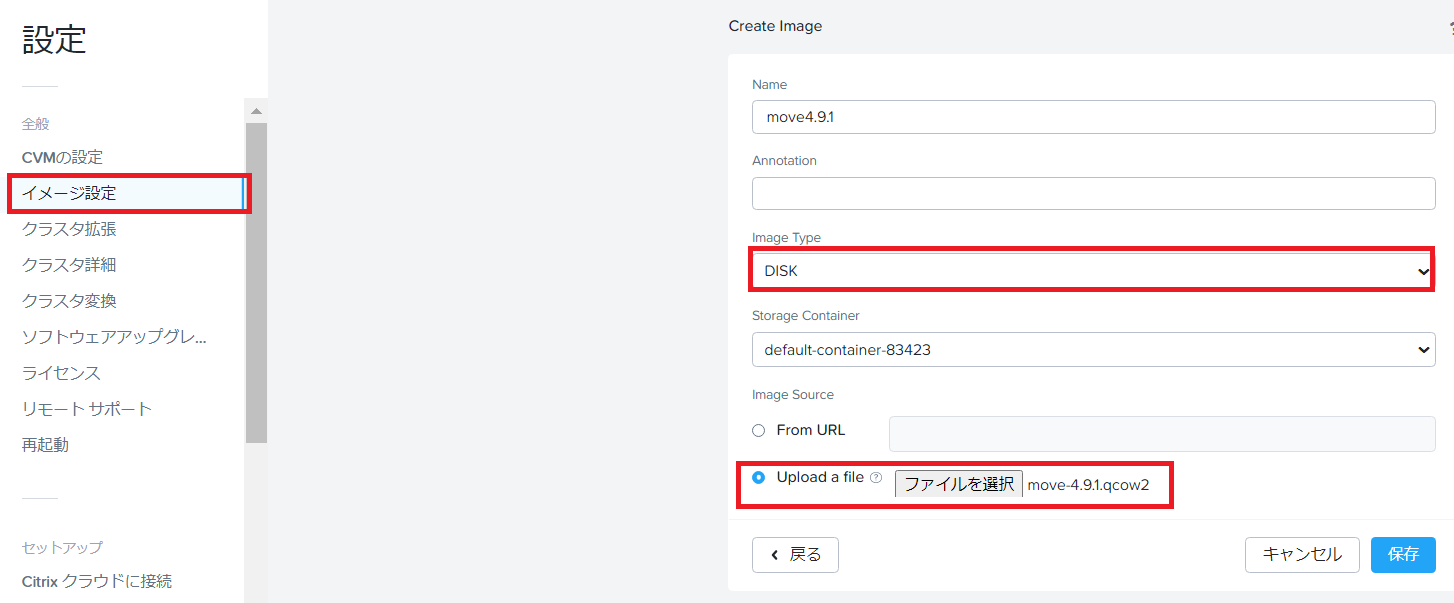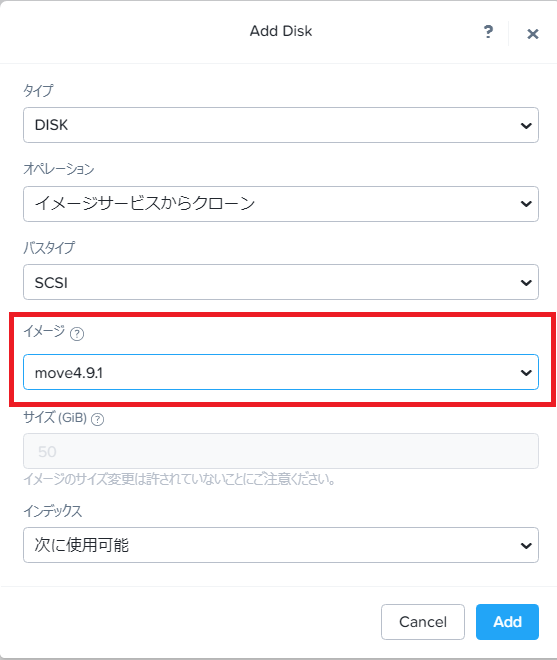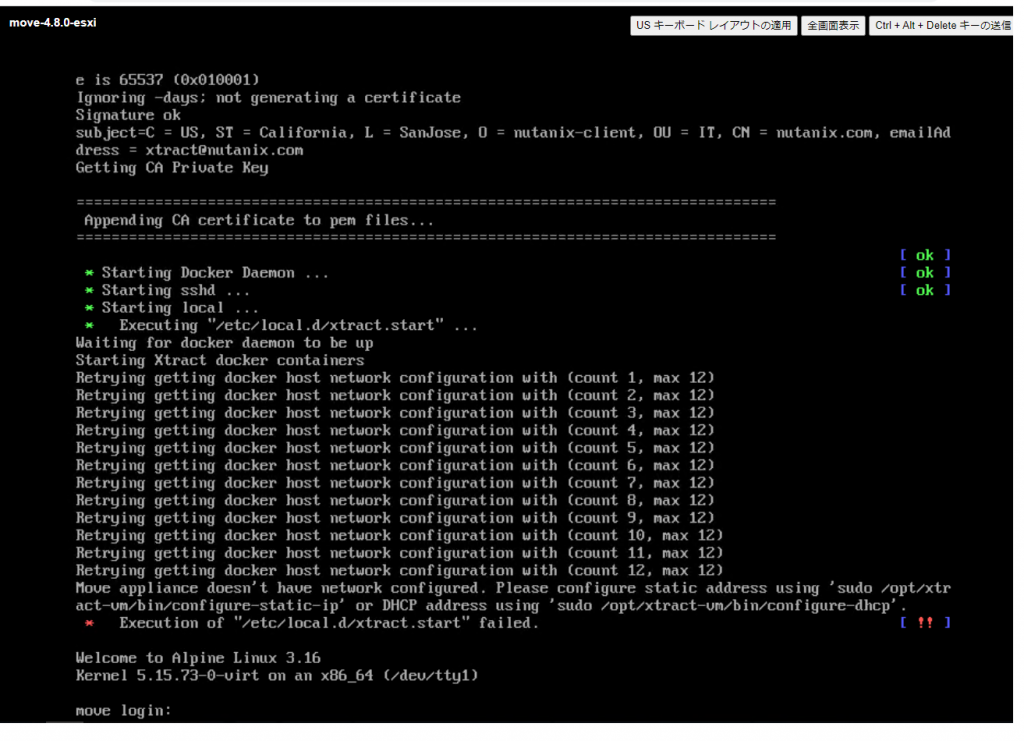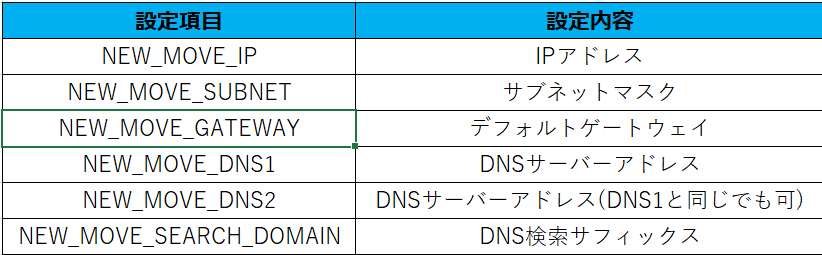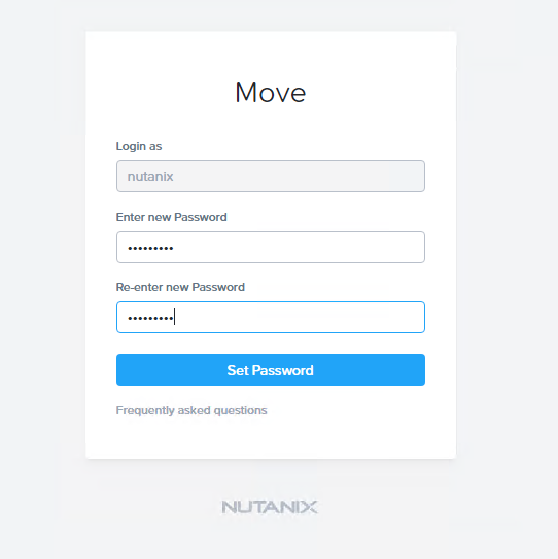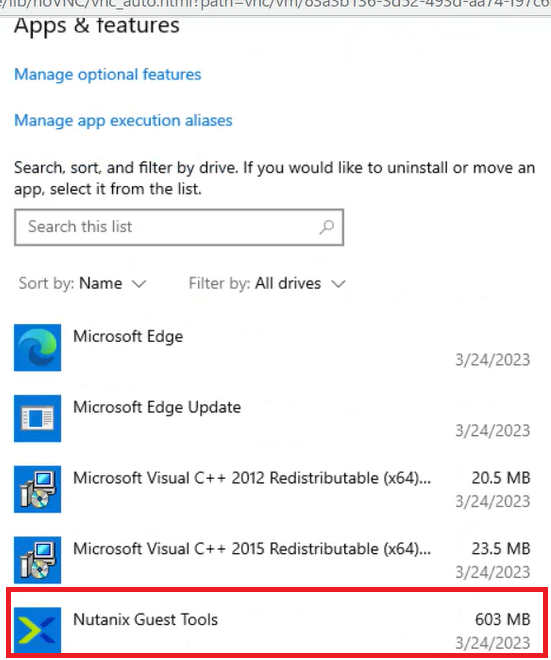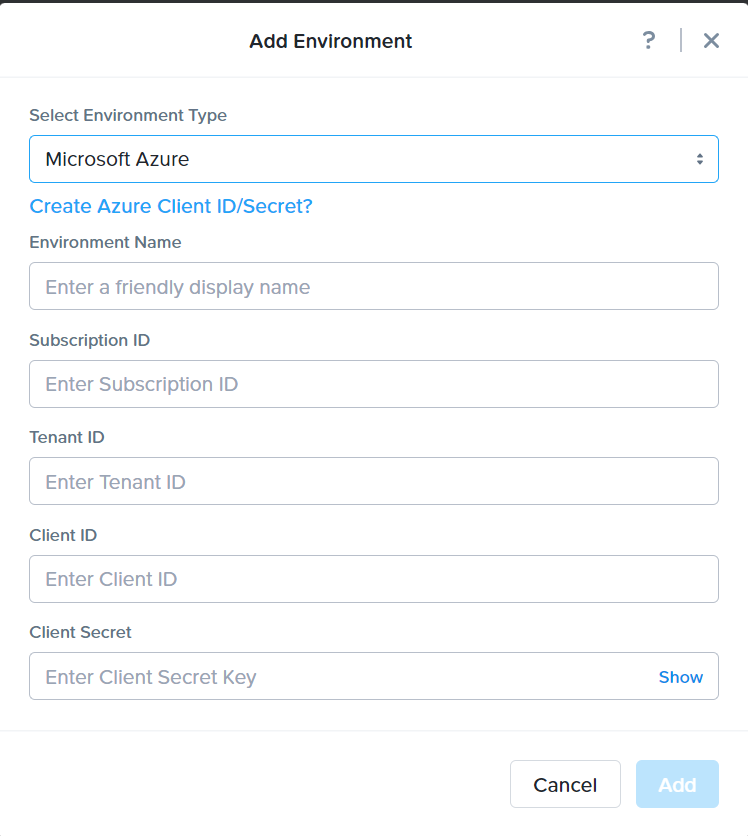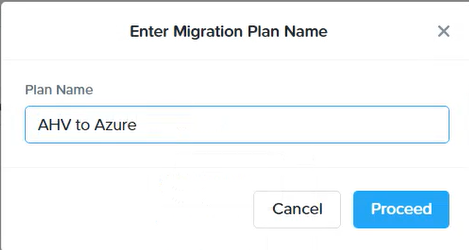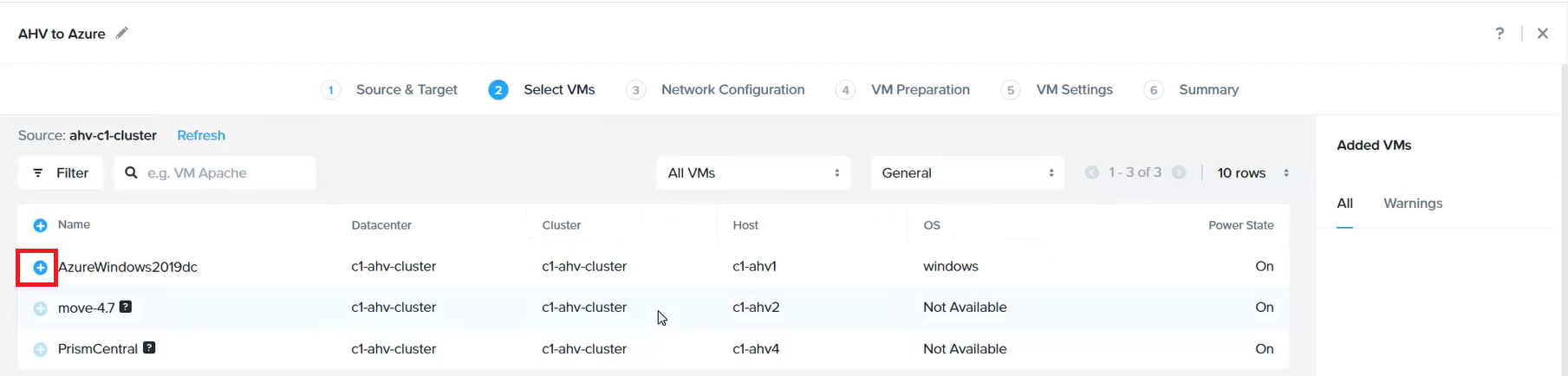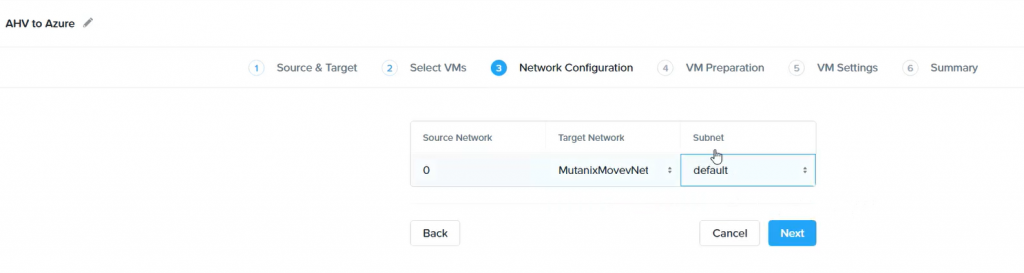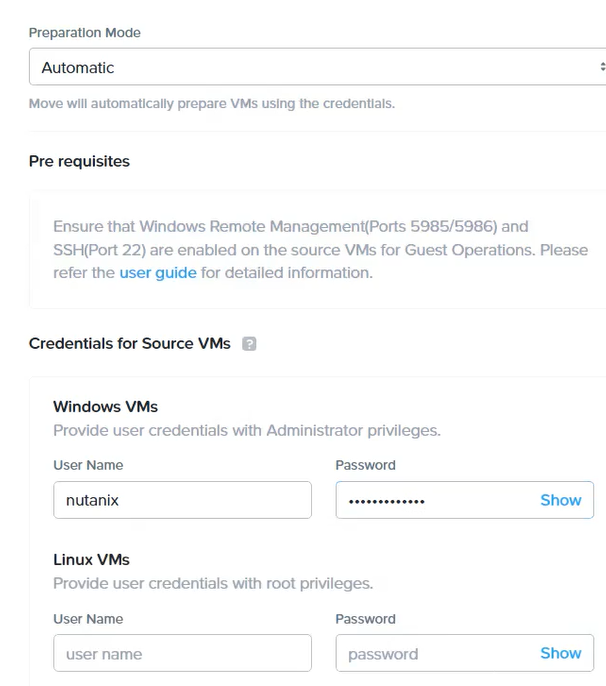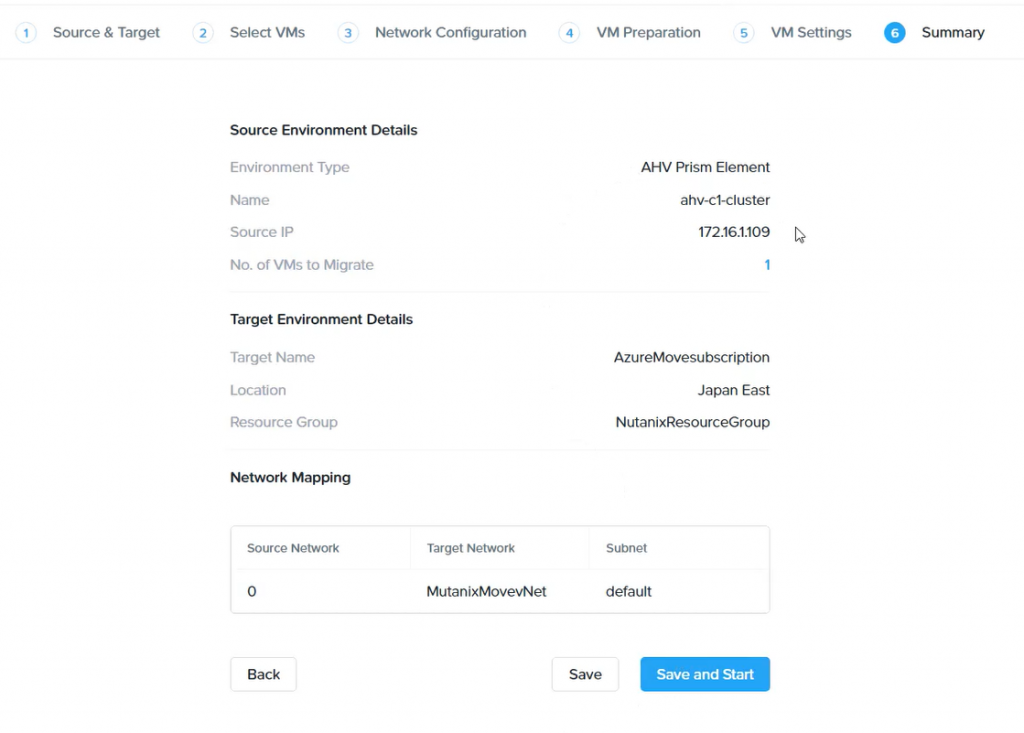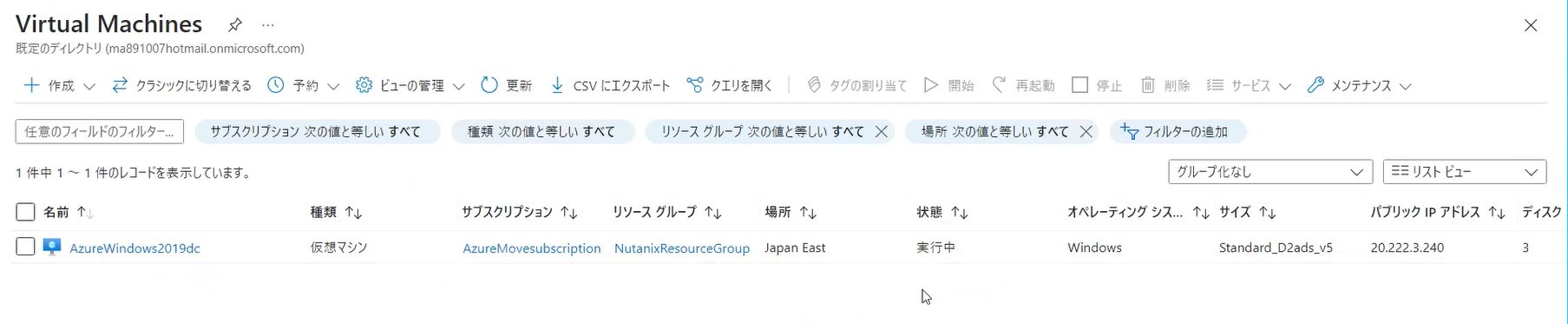Nutanix Moveで実際に仮想マシンをNutanix AHVからAzureへ移行してみた(AHV to Azure )

今回は実践編の初回という事でNutanix AHV上で稼働している仮想マシンを実際にAzure環境に移行してみたという内容をご紹介します。
NutanixのプリセールスのSEを担当しております宮下です。
前回のブログではMoveの概要編でしたので今回は実践編の初回という事でNutanix AHV上で稼働している仮想マシンを実際にAzure環境に移行してみたという内容をご紹介します。
概要
オンプレミスのAHV環境上で稼働している仮想マシンをMoveを使ってAzure環境へ移行するシナリオです。
※Nutanixでサポートされている構成であれば移行元と移行先を置き換えて同様の操作で移行する事が可能です。(例えばMicrosoft AzureからNutanix AHV環境への移行等)
-
移行フロー
- 移行要件確認
- オンプレミス環境にMoveをデプロイ
- 移行元の仮想マシンへのツールのインストールと移行先の環境設定
- データ移行
- 仮想マシンの移行後の切り替え
1.移行要件確認
MoveのマニュアルからMoveの移行要件とサポートマトリクス、制限事項を確認する
- AHV から Azure への移行の制限事項
- Windows 32ビットはサポートされていません。
- Azure パブリック クラウドのみがサポートされています。
- 以下はサポートされていません
- Prism Centralの移行
- Nutanix Filesの移行
- Nutanix Objectsの移行
- VPC ベースのネットワーク内にあるソース VM の移行はサポートされていません。
2.オンプレミス環境にMoveデプロイ
ここからMoveのバイナリーファイルをダウンロードしオンプレミスのNutanixのクラスター上の仮想マシンとしてデプロイします。
※Moveのバイナリーファイルの入手にはNutanixのサポートポータルのログインが必要です。
Nutanix社のマニュアルのリンクも併せて参照下さい。
今回のケースだとNutanix AHV上にMoveをデプロイするので以下のファイルをダウンロードします。
ダウンロードしたディスクイメージファイルをイメージ設定にアップロードします。
※イメージタイプはDiskを選択
以下のリソースがMoveの仮想マシンにアサインが必要です。
vCPU for each Core: 2
Number of Cores: 2
Memory: 8 GB
※Moveのリソース要件はバージョンによって異なる可能性がありますので都度マニュアルを参照下さい。
仮想マシンを作成する際に利用するDiskにアップロードしたDiskイメージを選択し仮想マシンを起動します。
作成したMoveを選択しPowerOnで起動します。
初期ログインはユーザー名:adminでパスワードは:nutanix/4uです。
初回ログイン時に下記の項目を設定します。
Webブラウザで設定したIPアドレスを指定してhttpでMoveのUIにアクセスします。
※初回ログイン時にパスワード変更が要求されますのでパスワードを変更しMoveのデプロイは完了です。
ログインユーザはnutanix固定です。
3.移行元VMと移行先の環境設定
AHV上の仮想マシンにNGT(Nutanix Guest Tools)をインストール
NGTはSnapShotの静止点確保と仮想マシンのシャットダウンのアシスト機能で利用されます。
移行先対象のAzureをMoveに登録します。
※Azureで以下の情報が必要になります。
Subscription ID/Tenant ID/Client ID/Client Secret Key
4.移行作業
①移行Plan作成
任意の名前を入力し移行Planを作成します。
②移行元と移行先を選択
ソースはAHV、ターゲットはAzureを選択します。
※Azure側に移行先のリソースグループの作成が事前作業で必要になります。
③移行対象のVMを選択
+マークをクリックして移行対象のVMを選択しNextボタンをクリック
④移行先のネットワークとサブネットを選択
※Azureでターゲット先になるネットワーク作成が必要です。
⑤移行元VMに必要になるスクリプト、ドライバーの自動実行、手動実行を選択しVMのクレデンシャル情報を入力
⑥VM設定
移行の優先度、初回データ移行をスケジュール実行するかどうかを選択可能です。
※スケジュール実行にする事で業務影響を最小限に抑える為に業務終了後の夜間に実施する事も可能です。
⑦サマリー
サマリー画面では移行Planの確認が可能です。
Saveすると移行Planの保存、Save and Startで移行Planを保存し移行開始も可能です。
5.切り替え
移行後は実行したマイグレーションプランのステータスを確認します。
下記のようにStatusがCompletedになっていればデータ移行完了です
最後にAzureのUIから仮想マシンを確認します。
今回の実践編でMoveを活用して容易にオンプレミスからクラウドへ仮想マシンが移行出来る事を確認頂けたと思います。
Moveで移行した場合移行元仮想マシンはNICが外れた状態で元の環境に存在する動作になります。万が一移行後の動作確認で問題があった場合でもNICを接続し仮想マシンを起動する事で即時切り戻しが可能です。
次回はバックアップソフトウェアを利用した移行についてお知らせします。