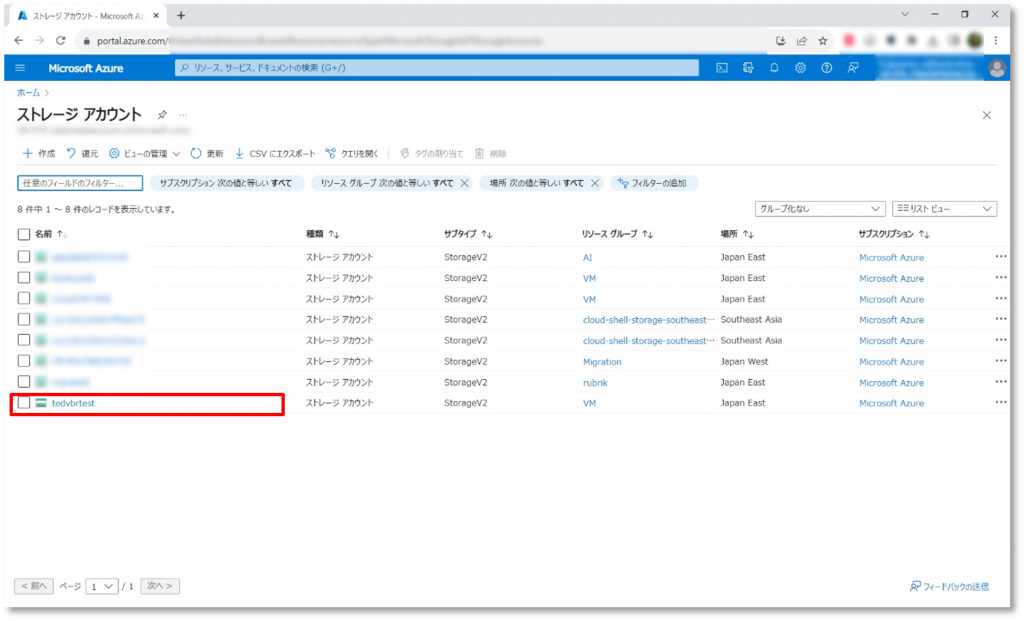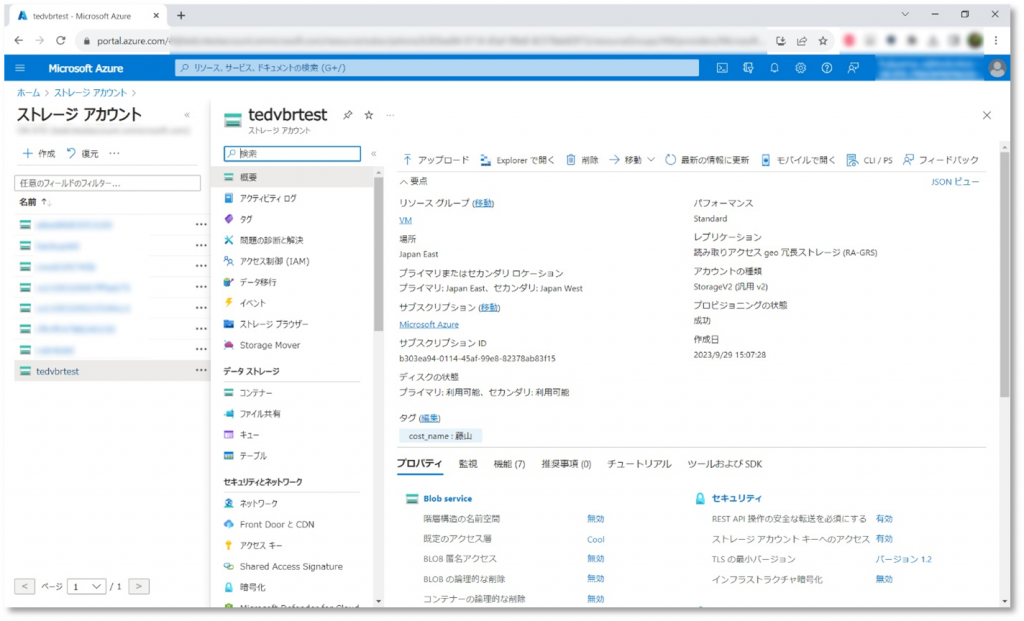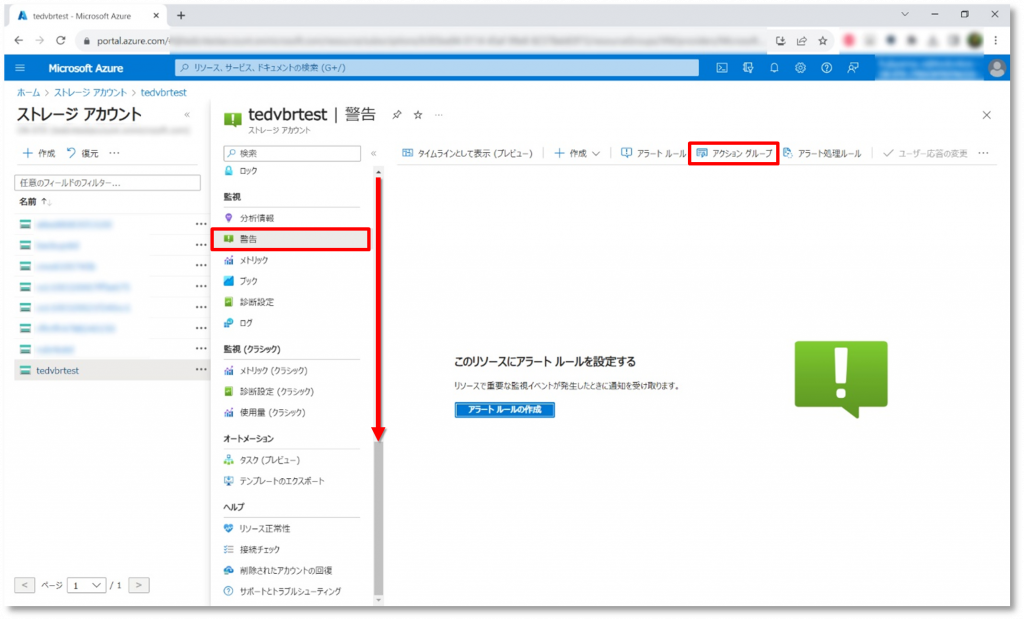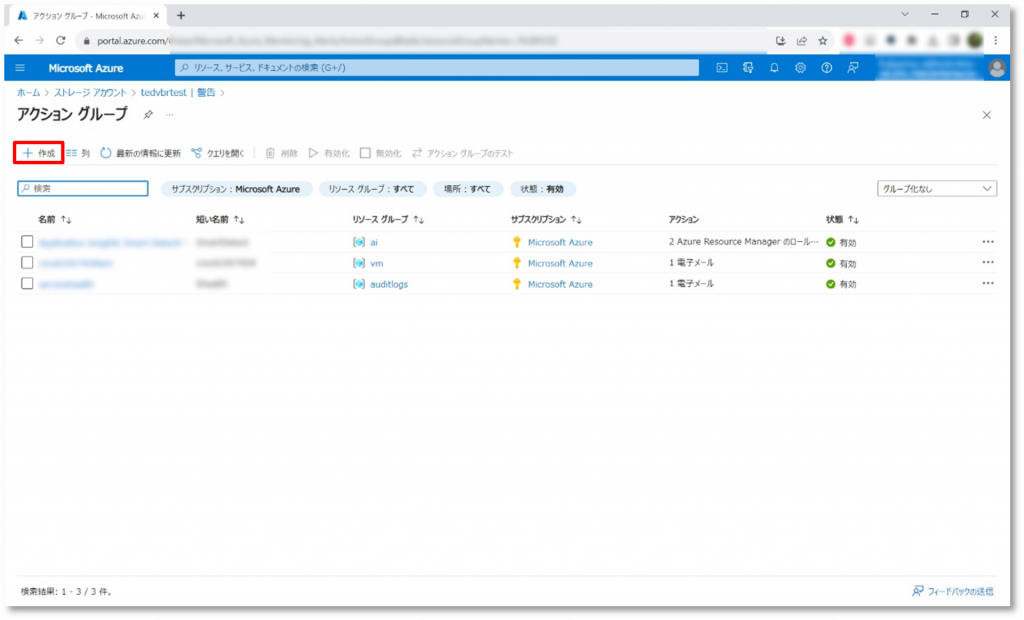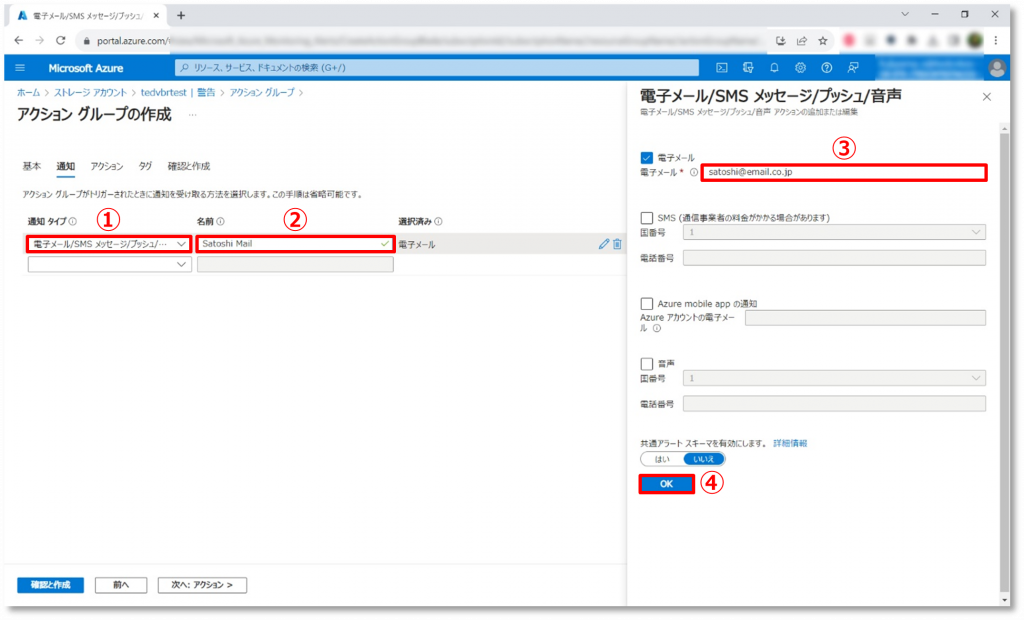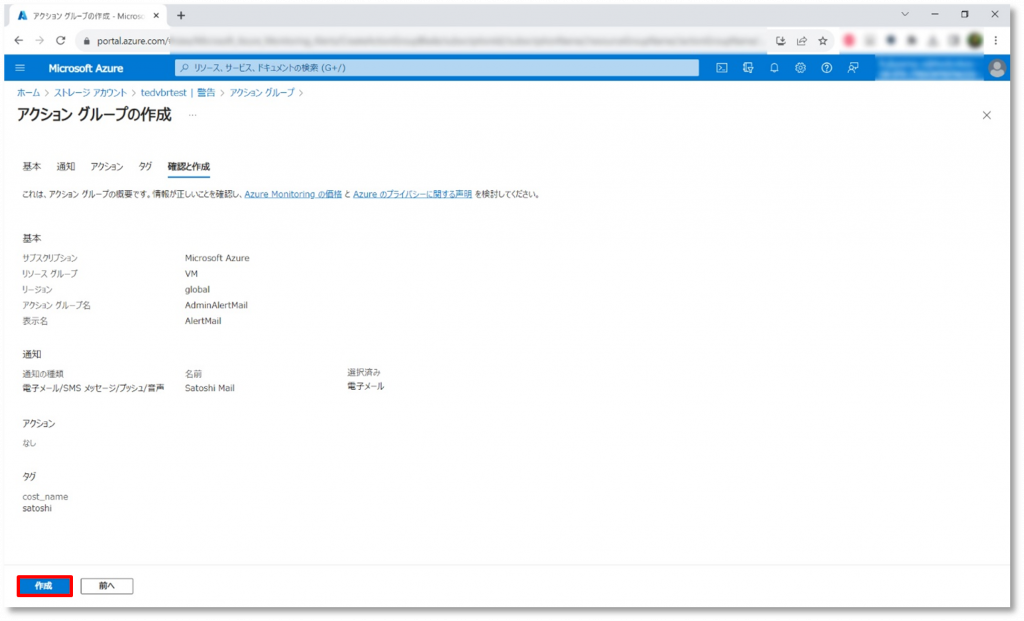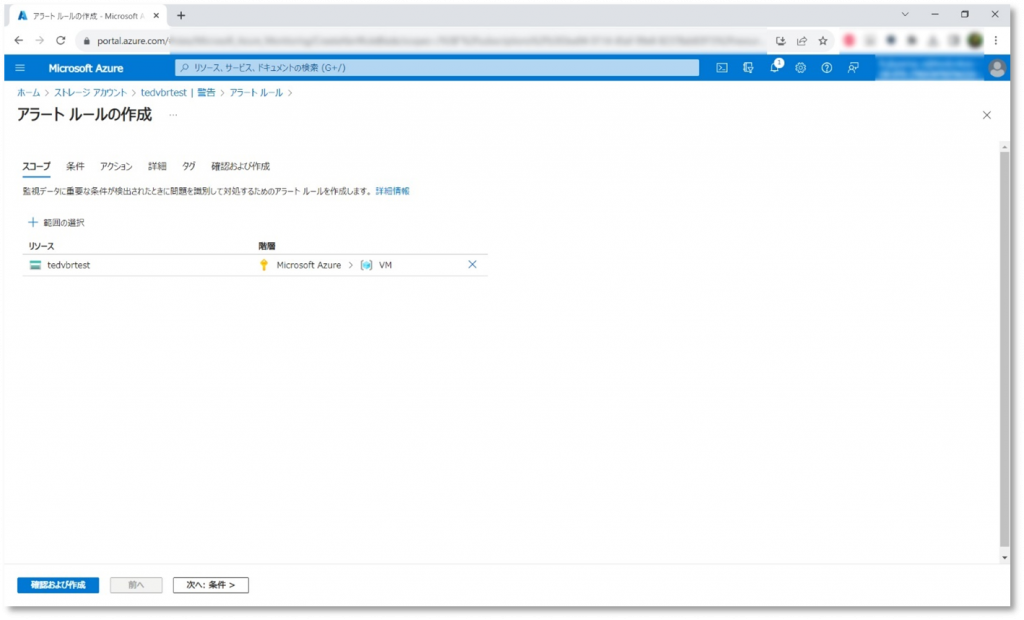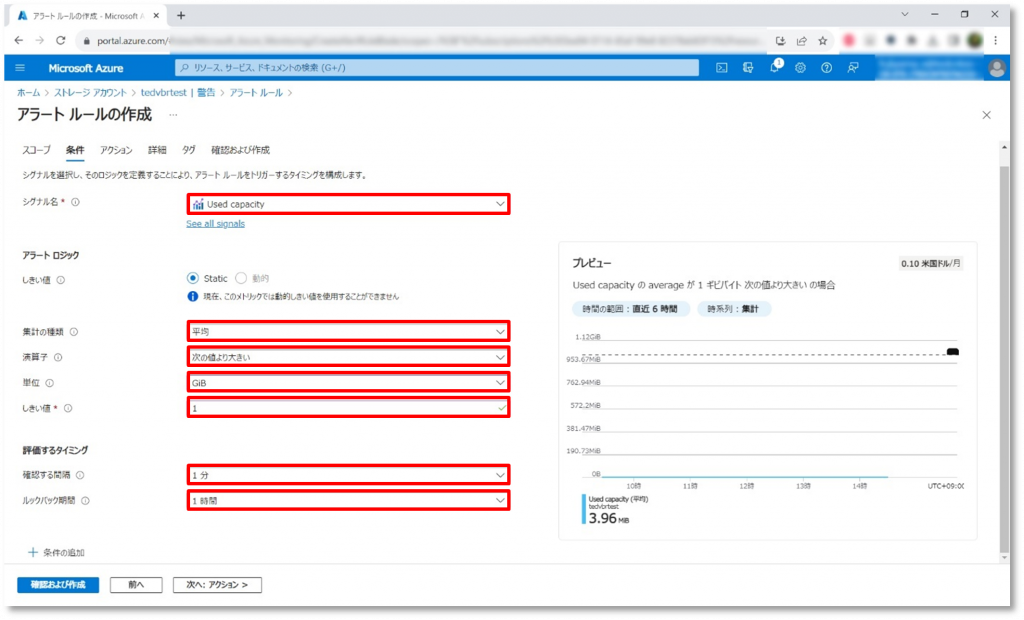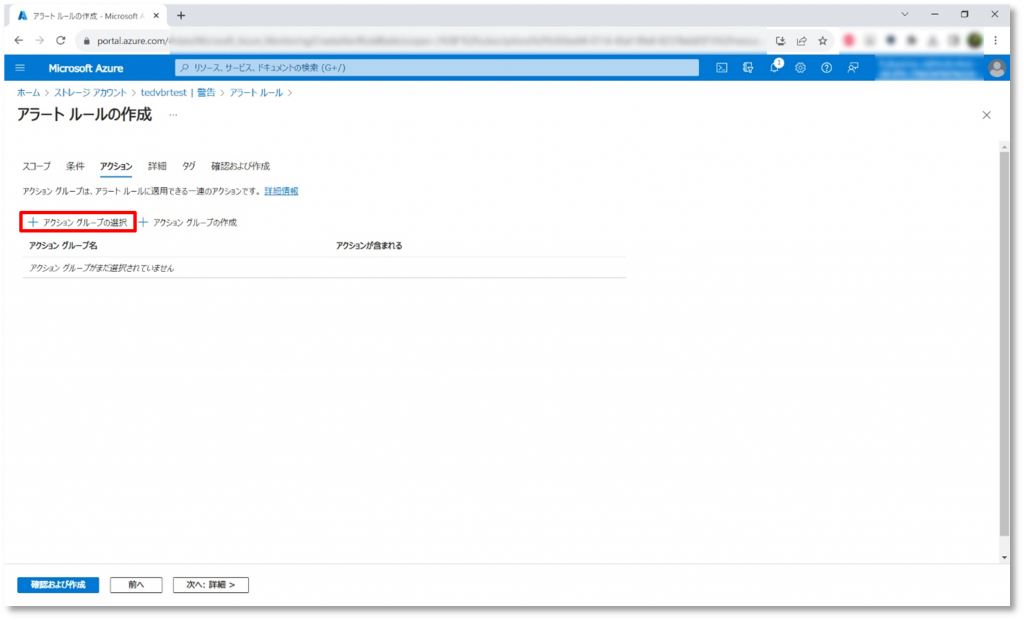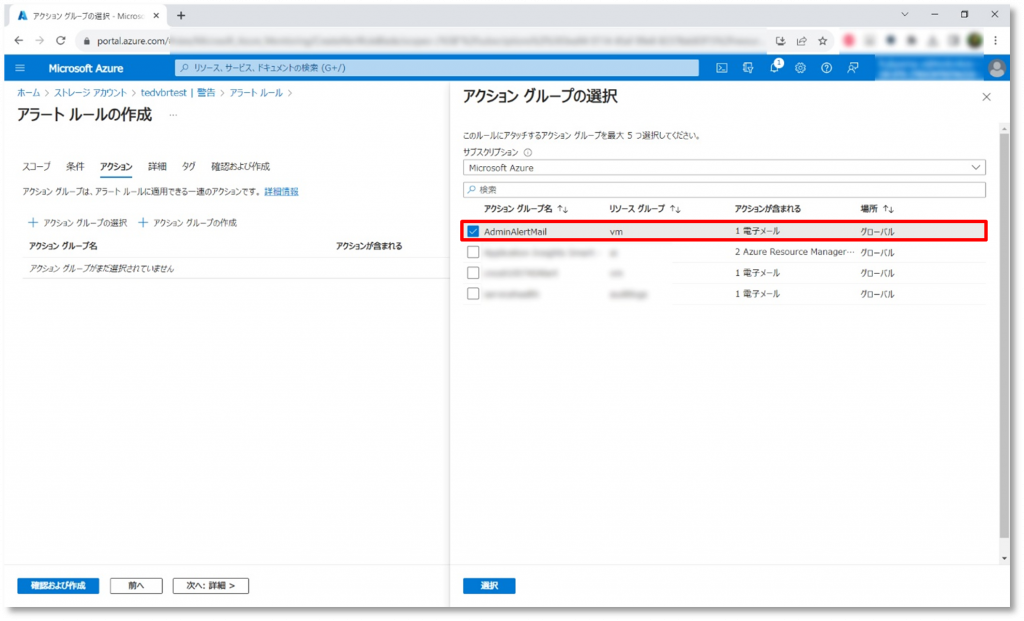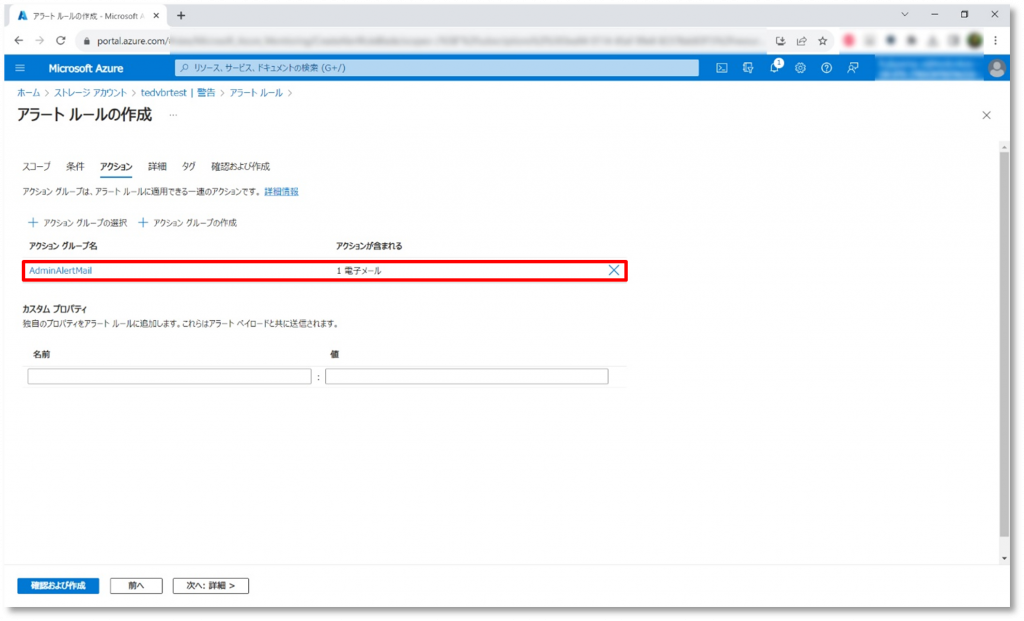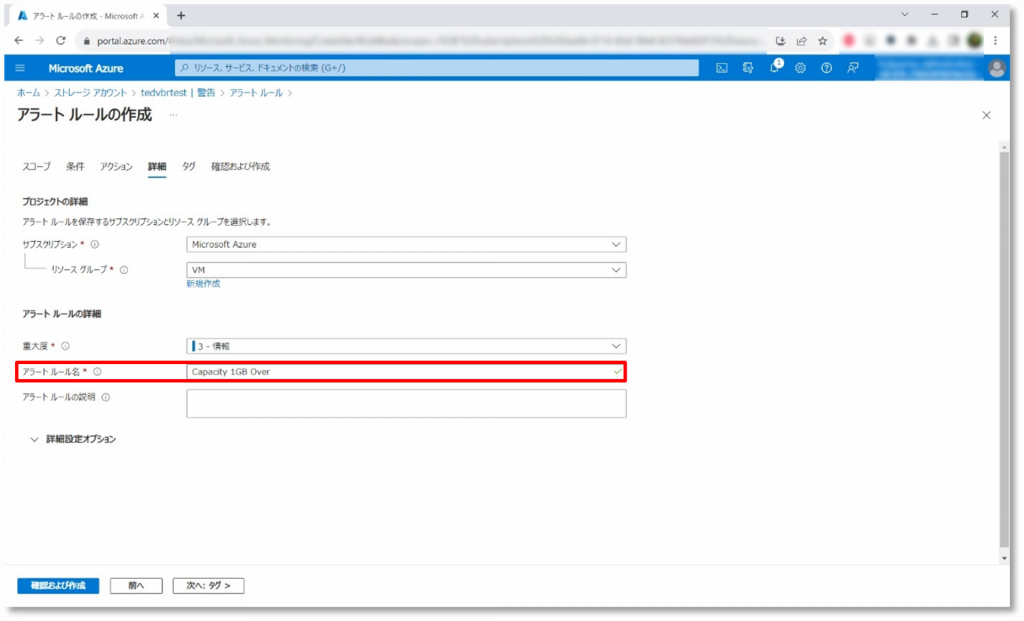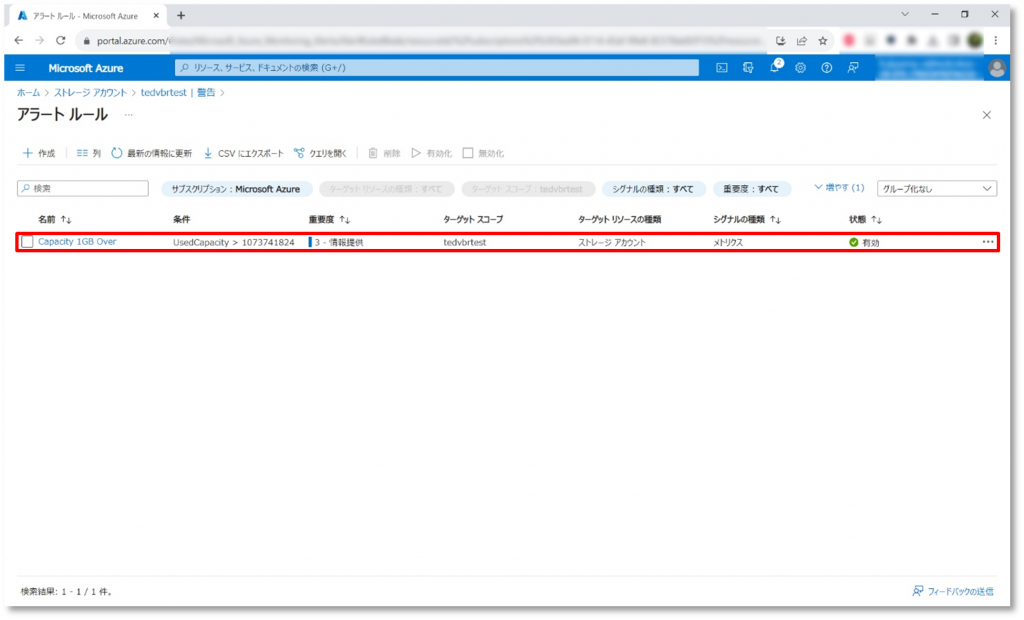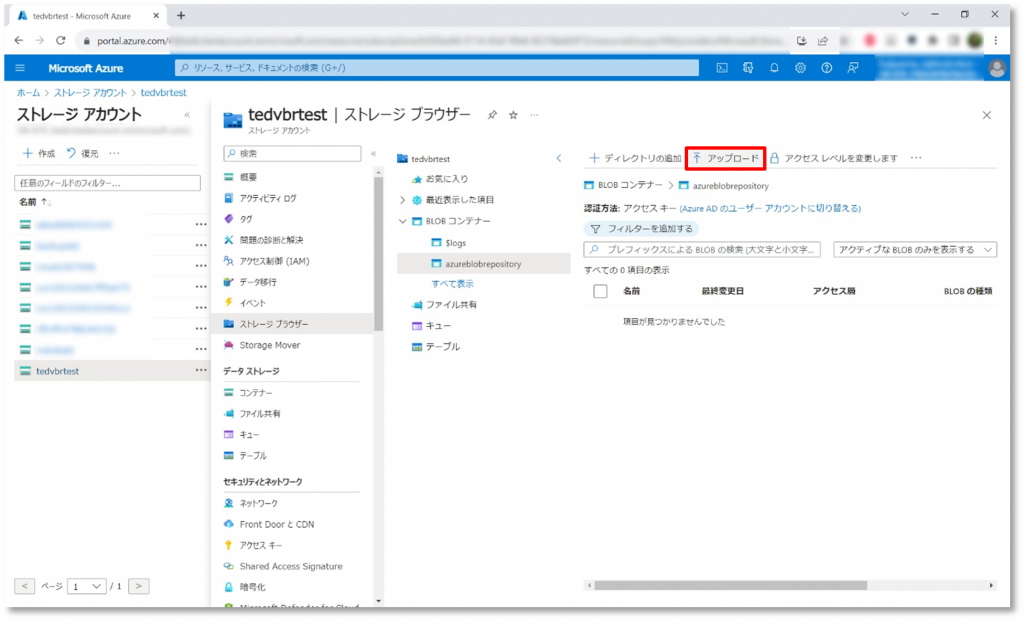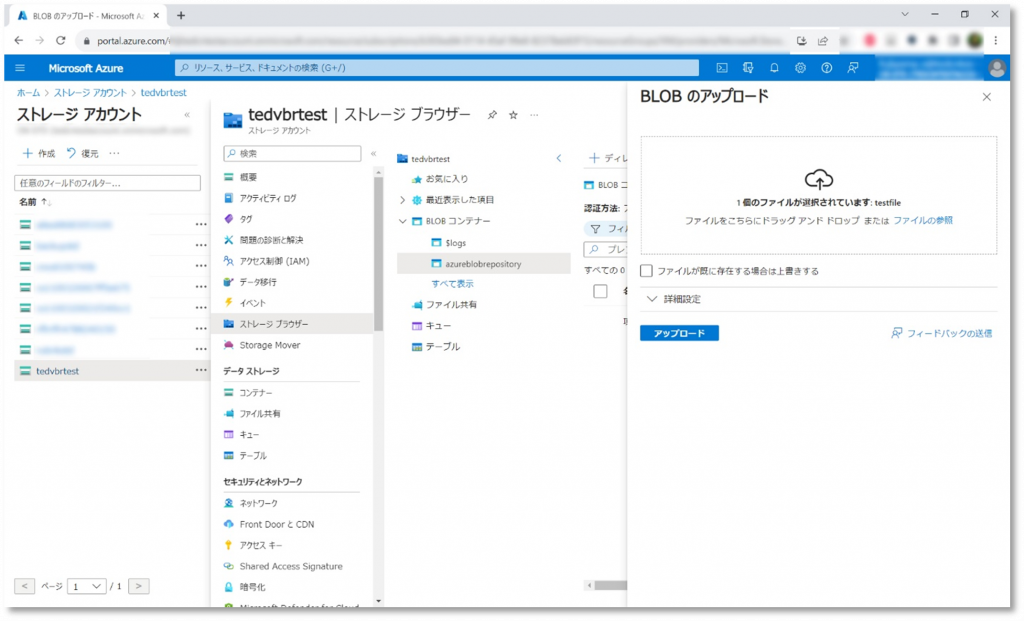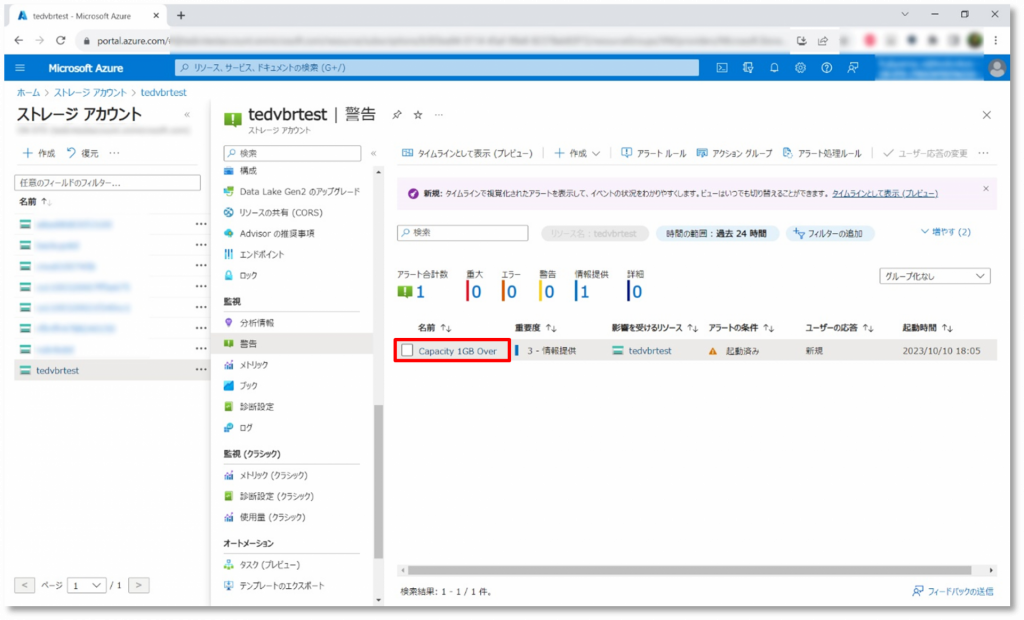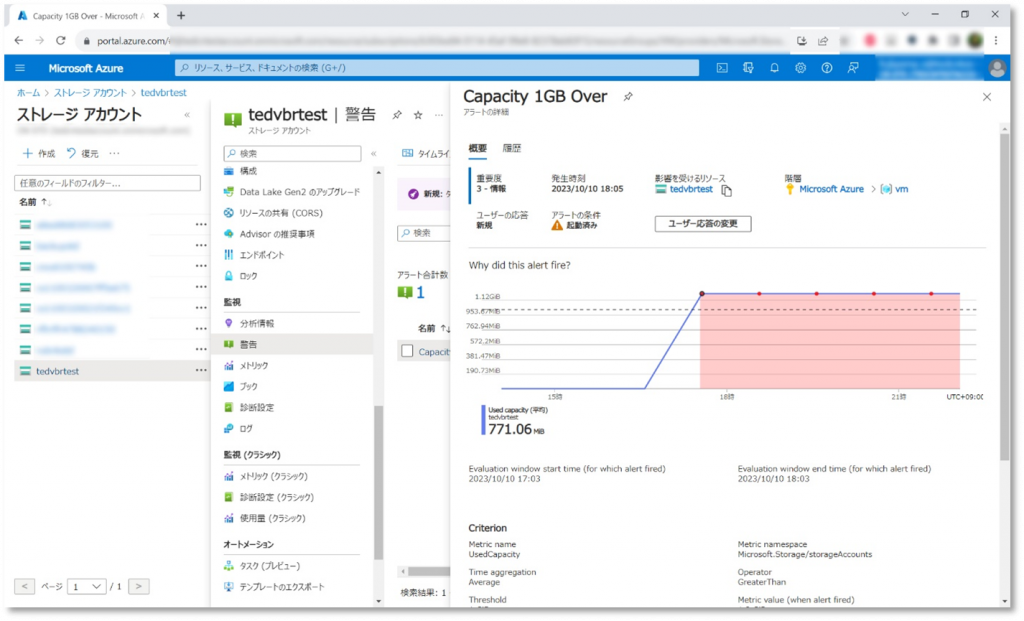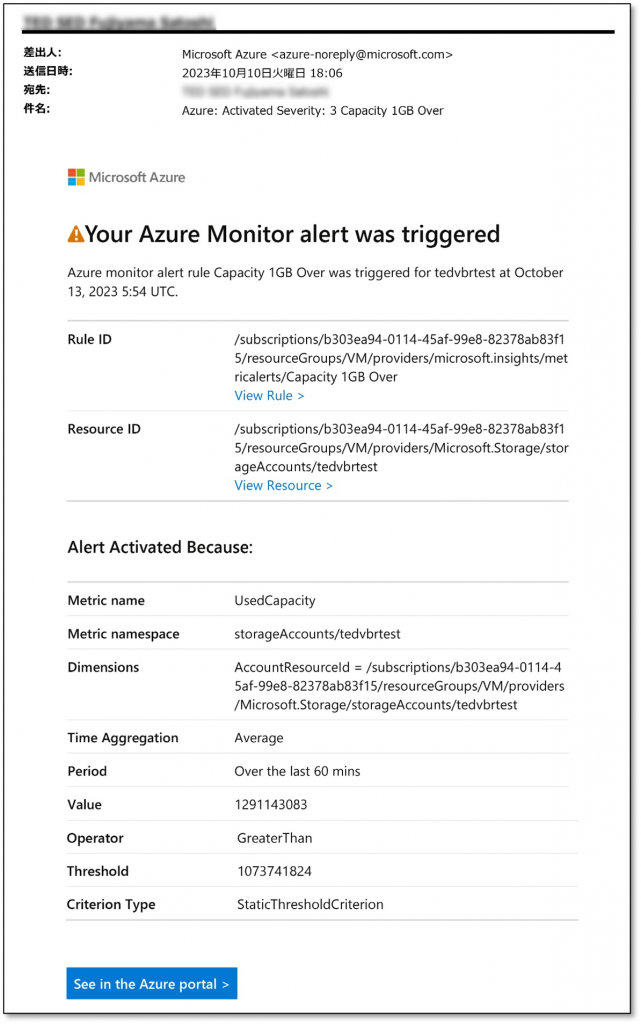ストレージ アカウントへアラートの設定をしてみた

Azureにストレージ アカウントの設定を行い、運用を行っていると、様々な問題が発生します。
問題が発生した際に、迅速にその原因を追究するためにはアラートの設定が必要になります。
本記事ではストレージ アカウントへのアラートの設定の流れを紹介します。
Azureにストレージ アカウントの設定を行い、運用を行っていると、様々な問題が発生します。
問題が発生した際に、迅速にその原因を追究するためにはアラートの設定が必要になります。
本記事ではストレージ アカウントへのアラートの設定の流れを紹介します。
こんにちは。東京エレクトロンデバイスでエンジニアをしている Fujiyamaです。
ストレージ アカウントは、以下の使用量に対して課金が発生します。
- データ保存量
- トランザクション量
- データ転送量
運用中はこのあたりの使用量を意識することはないため、いつの間にか使いすぎてしまい、支払い額が大きくなってしまった…そんな話も良くあります。
また、ストレージ アカウントに対し、アクセスが遅くなったなど、様々なトラブルの理由を調査するためにもストレージ アカウントの監視は有効な手段となります。
ストレージ アカウントのアラート設定の流れ
ストレージ アカウントのアラート設定の流れは以下になります。
(2) アクショングループの作成 ⇒ どのような方法でアラートを発信するか設定を行う
(3) アラート ルールの作成 ⇒ アラートを発信させる条件の設定を行い、アクション グループを割り当てる
(4) アラートのテスト ⇒ 実際にアラートが発信されるかテストを行う
(1)Azure でストレージ アカウントの作成
はじめに、Azure ストレージ アカウントを作成します。
こちらについては、以前、別のブログで紹介していますので、以下のリンクを参照して下さい。
>>Azure Blob ストレージへVeeamでバックアップしてみた
今回、以下の設定でストレージ アカウントを作成していますが、運用に合わせた任意の設定で構いません。
また、すでに作成済のストレージ アカウントがあれば、そちらにアラートの設定を行うことも可能です。
| 基本 | サブスクリプション | Microsoft Azure |
| リソースグループ | VM | |
| ストレージ アカウント名 | tedvbrtest | |
| 地域 | Japan East | |
| パフォーマンス | Standard | |
| 冗長性 | 読み取りアクセス geo 冗長ストレージ (RA-GRS) | |
| 詳細設定 | Blob ストレージ:アクセス層 | クール |
| データ保護 | Blob の論理的な削除を有効にする | 無効 |
| コンテナーの論理的な削除を有効にする | 無効 | |
| コンテナー | コンテナー名 | azureblobrepository |
(2)アクション グループの作成
Azure Portalにログインし、ストレージ アカウントをクリックします。
すでに、ストレージ アカウントを作成済の場合は、リソースから選択することも可能です。
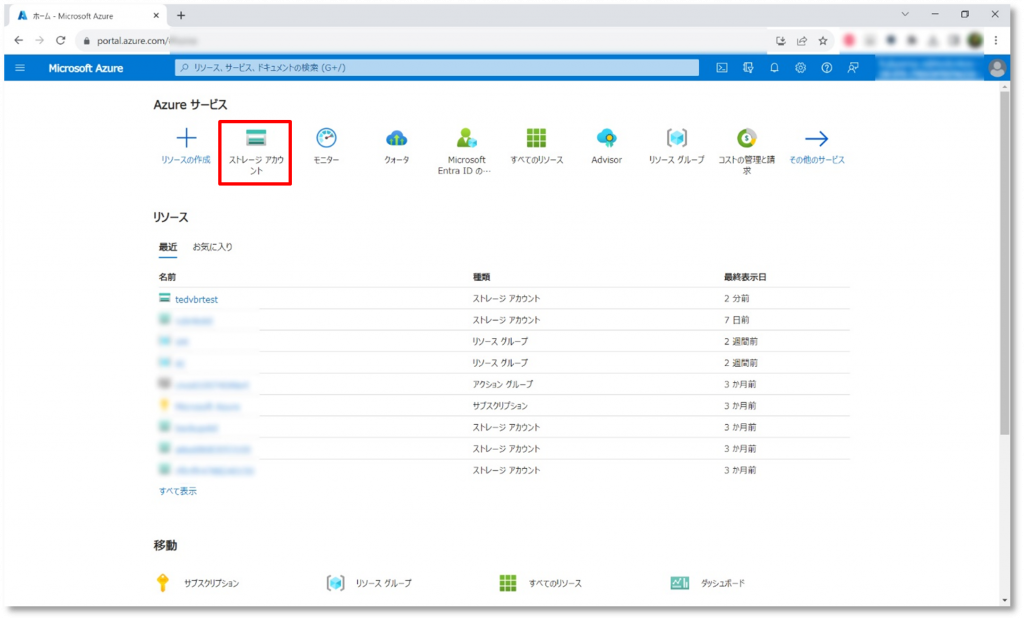
ストレージ アカウントから、アラートの設定を行うストレージ アカウント名をクリックします。
ストレージ アカウントの「概要」が表示されます。
メニューのスクロールバーを下にスクロールさせ「警告」を選択します。
右ウィンドウに警告の設定画面が表示されるので、「アクション グループ」をクリックします。
登録済のアクション グループの一覧が表示されます。新規作成をする時は「作成」をクリックします。
アクション グループには「基本」「通知」「アクション」「タグ」の4つの設定項目があります。
■基本
アカウント ストレージのリソースの情報を設定する項目になります。
アカウント ストレージから「警告」を選択して設定を行う場合、プロジェクトの詳細は自動的に入力されます。
アクション グループ名と表示名を設定します。
| 設定項目 | 設定内容 |
| アクション グループ名 | リソースグループ名で一意の名前を指定 |
| 表示名 | 電子メールとSMSの通知内でアクション グループ名として表示 |
■通知
アラートをどのような方法で発信するか設定します。設定できる項目には以下があります。
| 設定項目 | 設定内容 |
| Azure Resource Managerのロールへのメール | ロールの割り当てを持つすべてのユーザーに通知する |
| 電子メール | 電子メール宛に通知する |
| SMS メッセージ | 電話番号宛にSMSメッセージを通知する |
| プッシュ | Azureアカウントの電子メールに通知する |
| 音声 | 電話番号宛に音声を発信する |
今回は電子メールの設定を行います。
① 通知タイプから「電子メール/SMS メッセージ/プッシュ/音声」を選択します。
② 作成するアクション グループに対する名前をつけます。
名前は任意でつけられますが128文字の一意の名前を指定して下さい。
③ 電子メールにチェックを入れ、通知する電子メールのアドレスを入力します。
④ 設定項目を入力したら「OK」をクリックします。
■アクション
アラートを発信した時に、実行するアクションを設定する項目になります。設定できる項目には以下があります。
今回の例では、特に設定を行いません。
| 設定項目 | アクション |
| Automation Runbook | 設定したAutomation Runbookを実行する |
| Azure 関数 | 設定したAzure 関数を実行する |
| ITSM | 設定したITSMサービスに接続する |
| Webhook | 設定したURI にアラート JSON を送信する |
| イベントハブ | イベントハブに通知する |
| セキュリティで保護された Webhook | 設定したURI にアラート JSON を送信する |
| ロジックアプリ | 設定したロジックアプリを実行する |
■タグ
タグの設定を行います。特に設定をしなくても、アラートの設定には影響はありません。
利用例としては、Azure上で予算管理を行う際に、誰が作成したものかわかるようにしておくと、後から集計しやすくなります。
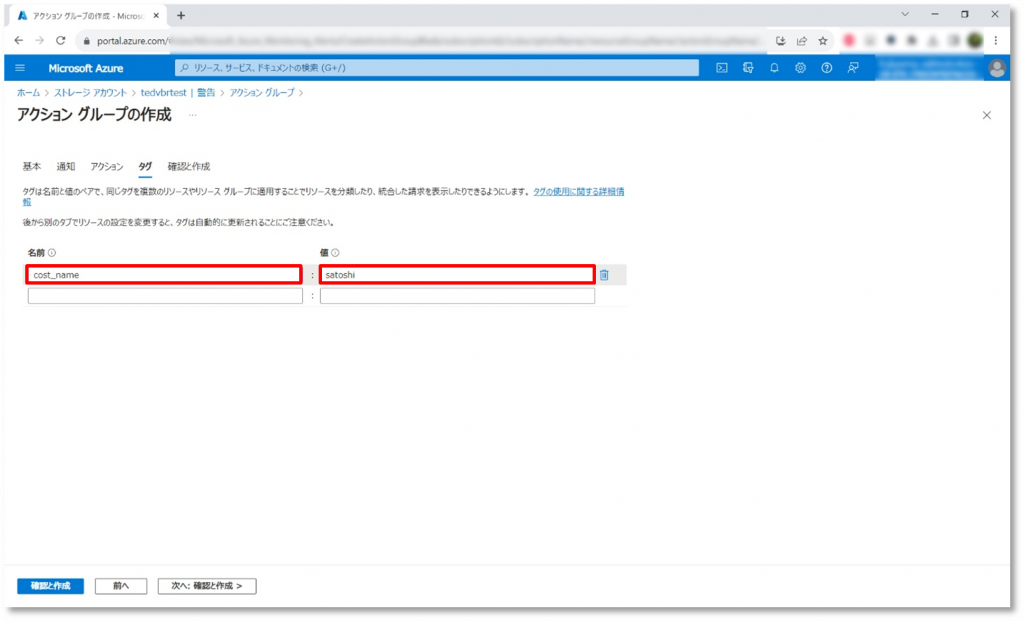 ■アクション グループの作成
■アクション グループの作成
すべての設定が完了したら、設定内容に間違いがないか確認を行い「作成」をクリックします。
アクション グループが作成されると、一覧に追加されます。
表示されない場合は、「最新の情報に更新」をクリックします。
 これで、アクション グループの作成は完了です。続いて、アラート ルールを作成します。
これで、アクション グループの作成は完了です。続いて、アラート ルールを作成します。
(3) アラート ルールの作成
ストレージ アカウントの右ウィンドウの警告の設定画面から、「アラート ルール」をクリックします。
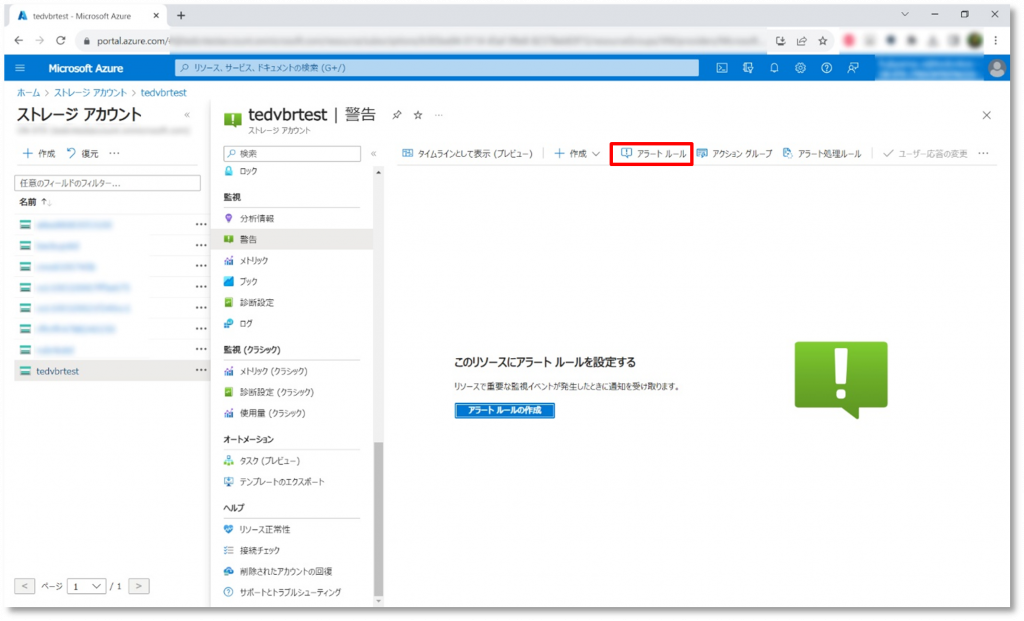 登録済のアラート ルールの一覧が表示されます。新規に作成する場合は「作成」をクリックします。
登録済のアラート ルールの一覧が表示されます。新規に作成する場合は「作成」をクリックします。
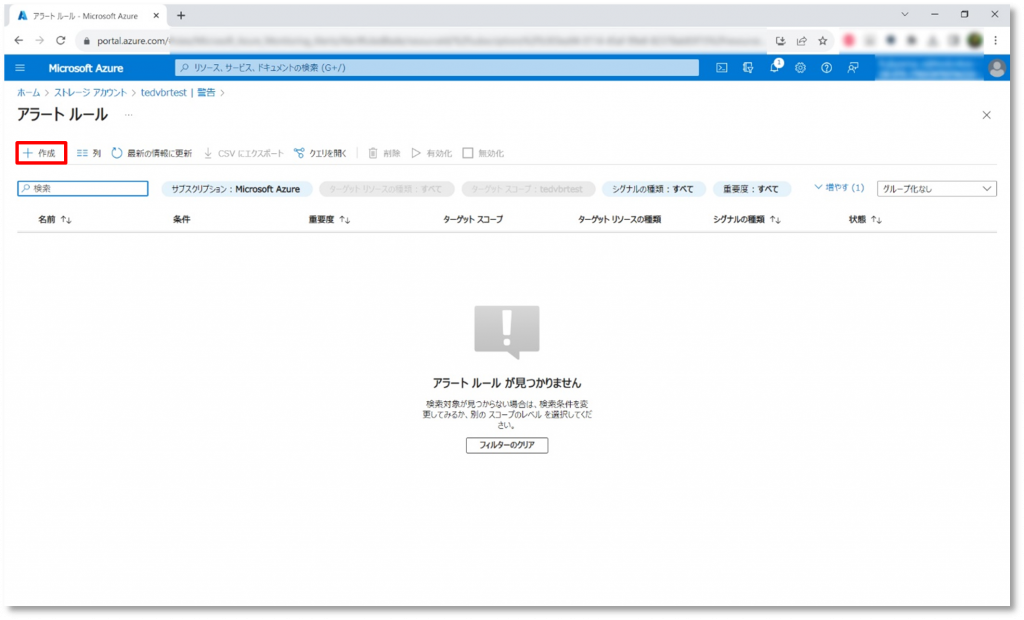 アラート ルールには「スコープ」「条件」「アクション」「詳細」「タグ」の5つの設定項目があります。
アラート ルールには「スコープ」「条件」「アクション」「詳細」「タグ」の5つの設定項目があります。
■スコープ
アカウント ストレージのリソースの情報を設定する項目になります。
アカウント ストレージから「警告」を選択して設定を行う場合、リソースは自動的に入力されます。
■条件
アラートを発信する条件を設定する項目になります。
アカウント ストレージで、主に設定するシグナル(検知項目)には、以下があります。
| 設定項目 | アクション |
| Availability | ストレージ アカウントに送信されたリクエストの処理の成功率 |
| Used capacity | ストレージ アカウントによって使用されているストレージの量 |
| Success E2E Latency | アプリケーションがストレージ サービスに対して行った成功した要求の平均エンド ツー エンド遅延(ミリ秒) |
| Transactions | アプリケーションがストレージ サービスに対して行った要求の数 |
| Success Server Latency | 成功した要求を処理するために Azure Storage が使用する平均遅延(ミリ秒) |
今回はシグナル名Used capacityを選択し、ストレージの使用量が1GiBを超えたら、アラートを発信する設定をします。
| 設定項目 | 設定内容 | 説明 | |
| シグナル名 | Used capacity | ストレージ アカウントによって使用されているストレージの量 | |
| アラート ロジック | |||
| しきい値 | Static |
Static:ユーザー定義のしきい値を使用して評価 |
|
| 集計の種類 | 平均 | データポイントに提供する集計関数を定義 | |
| 演算子 | 次の値より大きい | しきい値と比較するために使用する演算子を選択 | |
| 単位 | GiB | しきい値の単位を選択 | |
| しきい値 | 1 | しきい値を入力 | |
| 評価するタイミング | |||
| 確認する間隔 | 1分 | アラート ルールが条件を満たしているか確認する頻度 | |
| ルックバック期間 | 1時間 | データがチェックされる期間 | |
■アクション
アクション グループを選択します。
設定済のアクション グループ名の一覧が表示されます。新規に選択する場合は「アクション グループの選択」をクリックします。
右側に選択できるアクション グループが表示されます。
先ほど、作成したアクション グループにチェックを入れ、「選択」をクリックします。
アクション グループに、追加されたことを確認します。
■詳細
プロジェクトの詳細とアラート ルールの詳細を設定します。
プロジェクトの詳細はサブスクリプションとリソース グループを設定します。
アカウント ストレージから「警告」を選択して設定を行う場合、サブスクリプションとリソースグループは自動的に入力されます。
アラート ルールの詳細のアラート ルール名に、名前を任意で入力します。
■タグ
タグの設定を行います。特に設定をしなくても、アラートの設定には影響はありません。
■アラート ルールの作成
すべての設定が完了したら、設定内容に間違いがないか確認を行い「作成」をクリックします。
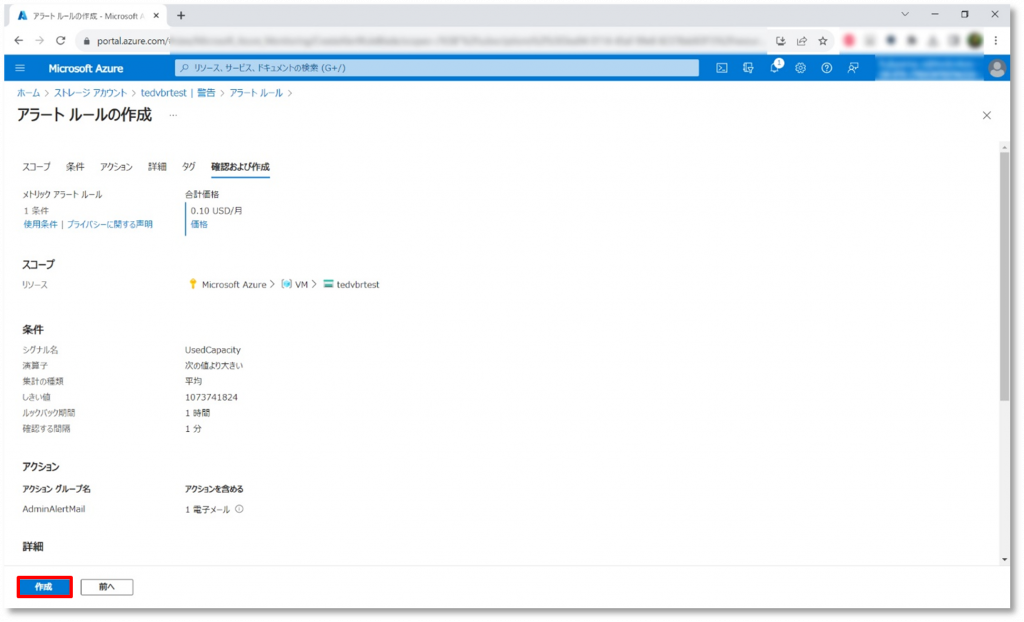 アラート ルールが作成されると、一覧に追加されます。
アラート ルールが作成されると、一覧に追加されます。
表示されない場合は、「最新の情報に更新」をクリックします。
これで、アラート ルールの作成は完了です。続いて、実際にアラートが発信されるかテストを行います。
(4)アラートのテスト
①テストファイルの作成
今回、ストレージ アカウントを1GiB以上使用するとメールでアラートが発信されるように設定しました。
そこで1.2GBのテストファイルを作成します。Windowsの場合、コマンドプロントを起動し、fsutilコマンドで指定した容量のファイルを作成することが可能です。
ファイルサイズの計算:1.2GB=1.2×1024×1024×1024=1,288,490,189byte
②テストファイルのアップロード
ストレージ アカウントからストレージ ブラウザーを選択し、ファイルを保存したい場所をクリックします。
今回のテストではBLOG コンテナーの中の”azureblobrepository”にファイルをアップロードします。
右側に保存されているファイルの一覧が表示されるので、「アップロード」をクリックします。
BLOGのアップロードの画面が表示されるので、ドラッグ アンド ドロップまたはファイルの参照で、作成したテストファイルをアップロードします。
アップロードが完了すると、アカウント ストレージの使用量が1GiBを超えるためアラートが発信されます。
③アラートの確認
ストレージ カウントの警告から、アラートが発信していることを確認できます。
発生しているアラートの名前をクリックすると、より詳細な情報が表示されます。
④アラート メールの確認
設定したメールアドレスに、以下のようなアラートメールが送信されます。
まとめ
アラートの設定は、実際に設定をしてみると非常に簡単に行うことができます。
クラウドの運用において、監視は重要な要素となりますので、ぜひ設定してみて下さい。