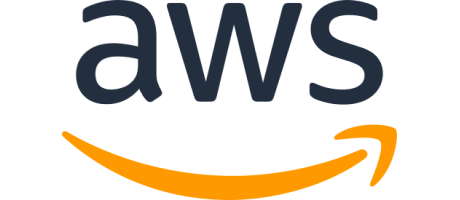Amazon S3 へ Veeam でバックアップしてみた

災害対策としてクラウド上のオブジェクトストレージへバックアップを保持することを検討される際、利用するクラウドサービスが変わると当然ながら、必要な設定や準備する情報も変わります。前回に続いて、今回はVeeam バックアップの保管先に AWS を選定した場合について紹介します。
東京エレクトロンデバイスのエンジニア Testuyas です。
前回の投稿では、Veeam Backup & Replication (VBR) を使いオンプレミスで稼働している仮想マシンのバックアップを、Azure Blob ストレージへ保持する方法について紹介しましたが、今回はバックアップ先がAmazon S3 の場合について紹介します。
前回の投稿はこちらです:Azure Blob へ Veeam でバックアップしてみた件
オンプレミスからの Amazon S3 へのバックアップ
VBR v12 を用いて、オンプレミスのワークロードを Amazon S3 へバックアップするために必要な AWS 側での準備と環境構築までの流れは、大まかに以下のようになります。
① Amazon Web Service で S3 バケットを作成
② IAM ユーザーのアクセスキー ID とシークレットアクセスキーを確認
③ Veeam で S3 バケットをオブジェクトストレージリポジトリとして追加
④ バックアップジョブを実行し S3 上へバックアップを保持
① Amazon Web Service で S3 バケットを作成
AWSマネージメントコンソールにサインインし、Amazon S3 でバケットを作成します。
「一般的な設定」で、“バケット名” の入力と “ AWS ” リージョン” を選択し、他は次表のとおり初期設定のままでバケットを作成します。実際には運用に沿った任意の設定で構いません。
ただし、バケット名は一意にする必要があります。
| 一般的な設定 | バケット名 | ted-s3-test-repository |
| AWS リージョン | アジアパシフィック(東京) ap-northeast-1 | |
| オブジェクト所有権 | ACL 無効 | |
| このバケットのブロックパブリックアクセス設定 | パブリックアクセスをすべて ブロック | |
| バケットのバージョニング | 無効にする | |
| デフォルトの暗号化 | Amazon S3 マネージドキーを使用したサーバー側の暗号化(DSSE-KMS) | |
| 詳細設定 | オブジェクトロック | 無効にする |
② IAM ユーザーのアクセスキー ID とシークレットアクセスキーを確認
AWS リソースへアクセスするには、IAM ユーザーの認証情報が必要です。Veeam で Amazon S3 をオブジェクトストレージリポジトリとして追加する際に必要な情報ですので、”アクセスキー ID”と”シークレットアクセスキー”を確認しておきます。
※ AWS Amazon S3 バケットにアクセスするために、「 AmazonS3FullAccess 」ポリシーをアタッチした
IAM ユーザーを用意してください。Amazon S3 への接続に使用する認証情報を持つユーザーには、
すべての Amazon S3 アクションとリソースへのアクセスが可能な管理権限があることが Veeam の推奨
になっています。
※ IAM ユーザーのアクセスキーは、アクセスキー ID とシークレットアクセスキーの 2 つの部分で構成される
長期ユーザー認証情報です。
IAM ユーザーのアクセスキーは、AWS マネージメントコンソールの IAM ダッシュボードから確認ができます。アクセスキーを作成していない場合は、アクセスキーを作成する必要があります。ここでは “アクセスキー2” を使います。
※シークレットアクセスキーは、IAM ユーザー作成時またはキー作成時にのみ取得できます。
シークレットアクセスキーが判らない場合には、そのアクセスキーを削除し、新しく作成する必要があります。
③Veeam で S3 バケットをオブジェクトストレージリポジトリとして追加
Veeam 管理サーバーのコンソール画面で、オブジェクトストレージリポジトリを追加していきます。“Object Storage” には Amazon S3 を選択します。
その後オープンされる追加ウィザードで、先ずは作成するリポジトリ名を入力します。
追加ウィザードの途中で、Amazon S3 のクレデンシャル(認証情報)の入力が求められるので、ここで②で確認した認証情報、「Access key:」にアクセスキー ID、「Secret key:」にシークレットアクセスキーを入力します。
更にウィザード設定を進めていくと、使用するバケットを選択する画面になります。
[ Bucket: ] には①で作成したバケット名を選択し、その選択したバケット内に作成するフォルダをここでは「 vbr12 」とし、その後の設定はデフォルトで追加ウィザードを完了します。
| Data center: | Amazon S3 バケットを作成したリージョンを選択 |
| Bucket: | [ Browse ] で表示される AWS 上に存在する Amazon S3 バケットの一覧から①で作成したバケット名を選択 |
| Folder: | “ vbr12 ” で作成 |
④バックアップジョブを実行し S3 上へバックアップを保持
オンプレミス側の Veeam 管理サーバーで、任意の仮想マシン 1 台をバックアップするジョブを作成します。その際リポジトリは、次表のとおり作成したオブジェクトストレージリポジトリを指定します。
| ジョブ名 | Test job to AWS S3 |
| バックアップする仮想マシン | 任意 |
| バックアップ・プロキシ | 自動選択 |
| バックアップ・リポジトリ | Test AWS S3 ※追加したリポジトリ |
| 保護ポリシー | 7 日(デフォルト値) |
作成したジョブを実行し正常終了を確認した後、AWS コンソールで Amazon S3 のバケット内を表示すると、「 Veeam 」フォルダ」以下に「 vbr12 」フォルダが作成されていて、バックアップデータが保持されていることが確認できました。
Amazon S3 内にある各オブジェクトには、ストレージクラスが関連付けられています。上図に記載がありますが、今回のストレージクラスは ”スタンダード” で、こりらがデフォルトです。
Veeam ではバックアップ・リポジリに、”スタンダード”、”標準-IA”、および ”1ゾーン-IA” の3つのストレージクラスを現在サポートしています。
ストレージクラスは、バケット内のオブジェクトごとに、バックアップデータのパフォーマンス、アクセス頻度、耐障害性、およびコスト要件に基づいて選択ができます。
30 日以上保存し使用しないデータ等は、”標準-IA” や ”1ゾーン-IA” などを利用して低コストで保存する事ができます。
まとめ
利用するクラウドサービスが変わると、そのストレージ領域の作成と、オブジェクトストレージリポジトリを追加する際の認証情報が変わるので、その部分だけ注意すれば、Veeam 側での操作については変わらず、クラウドへのバックアップの保管が行えました。最後までお読み頂きありがとうございます。