Rubrikを使ってBMR(物理サーバー編)をやってみた! Part2

前回はバックアップデータの正常性確認を目的としてBMRをP2Vで実施してみましたが、
今回はBMRの元々の機能である物理サーバーに対して実施してみました。
※前回:「Rubrikを使ってBMR(P2V)をやってみた!」
テスト環境
- BMR対象サーバー:HP Proliantt DL20 Gen10
CPU:Intel(R) Xeon(R) E-2126G CPU @ 3.30GHz
NIC:HP純正オンボードNIC Firmware:20.12.41
RAID Array:HP純正オンボードArray HPE Smart Array E208i-a SR Gen10 Firmware:1.66
- Windows Server 2019 (C:1TB)
- Rubrik r6404 CDM9.1.0-p1
前提条件
- リカバリ先のサーバーとして同じ物理サーバーを使用。※BMRはサーバーのハードウェア構成に依存するため。
- Windows PE.isoファイルには追加ドライバは不要。
- サーバー・Rubrik間のネットワーク環境はEthenet 1Gb。
作業手順
RubrikではWindows PEを使用してBMRを実行する事になります。
- STEP1 Windows PE.isoファイル作成
- STEP2 バックアップ及びリカバリ先となる物理マシン(C:1TB)
- STEP3 Rubrik リカバリ対象のスナップショットをライブマント
- STEP4 物理サーバーからWinPE起動、BMR実施
STEP1 Windows PE.isoファイル作成
Windows アセスメント&デプロイメントキット(Windows Kits)
・adksetup.exe (Windows ADK for Windows 10, version 1903)
※ ダウンロードサイト
・adkwinpesetup.exe (Windows PE add-on for the ADK)
※ ダウンロードサイト
1.Windows ADK for Windows 10 インストール
adksetup.exeを実行します。
※インストールは基本デフォルト設定、「はい」を選択して進めます。
※”インストールを行う機能”では全ての項目をチェックします。
※推奨必要ディスク容量:1.2GB
2.Windows PE add-on for the ADK インストール
adkwinpesetup.exeを実行します。
※インストールは基本デフォルト設定、「はい」を選択して進めます。
※”インストールを行う機能”では全ての項目をチェックします。
※推奨必要ディスク容量:5.5GB
3.Windows PE.ISO作成
※ISO作成ツール用ファイルはRubrikサポートサイトからダウンロード可能です。
ダウンロードサイト
ISO作成ツール:WinPE Recovery Tool
※以降の手順はダウンロードファイル rubrik-bmr-scripts.zip をC:¥に解凍した場合の手順となります。
① PowerShell(管理者)を起動します。
PS C:\Users\Administrator> cd C:\rubrik-bmr-scripts\official_scripts
PS C:\rubrik-bmr-scripts\official_scripts> cd .\WinPEImageCreation
PS C:\rubrik-bmr-scripts\official_scripts\WinPEImageCreation> Get-ExecutionPolicy –List
を実行して[LocalMachine]が[RemoteSigned]になっていることを確認します。
【以下、ISO作成の実行コマンドのみ記載】
C:\rubrik-bmr-scripts\official_scripts\WinPEImageCreation\CreateWinPEImage.ps1 -version 10 –isopath C:\WinPEISO –utilitiespath C:\official_scripts\BMR
“WinPE image updated successfully.Creating ISO“が表示されると、C:\WinPEISO\配下にWinPEx64.isoが作成されます。
サーバーによっては追加ドライバーが必要なケースも有り、ISOイメージ作成後にWindows PEに追加ドライバー(情報)を組み込む必要が有りますが、これが一番手間と時間が掛かりますね。
今回は至ってシンプルな構成なので特に追加ドライバー無しで進めます。
STEP2 バックアップ及びリカバリ先となる物理マシン(C: 1TB)
1.物理サーバーの起動手順変更
① 今回使用する物理サーバーは「HP Proliantt DL20 Gen10」となります。
※下図のようにバックアップした物理サーバーのC:¥(1TB)で作成しています。C:¥をリストアします。
※同じサーバーに上書きのようにBMRを実施します。

② 今回はDVDメディアでWindowsPEメディアを作成したので、サーバーの起動順序を変更します。
HPサーバーなのでiLOのRemote Consoleを使用しました。
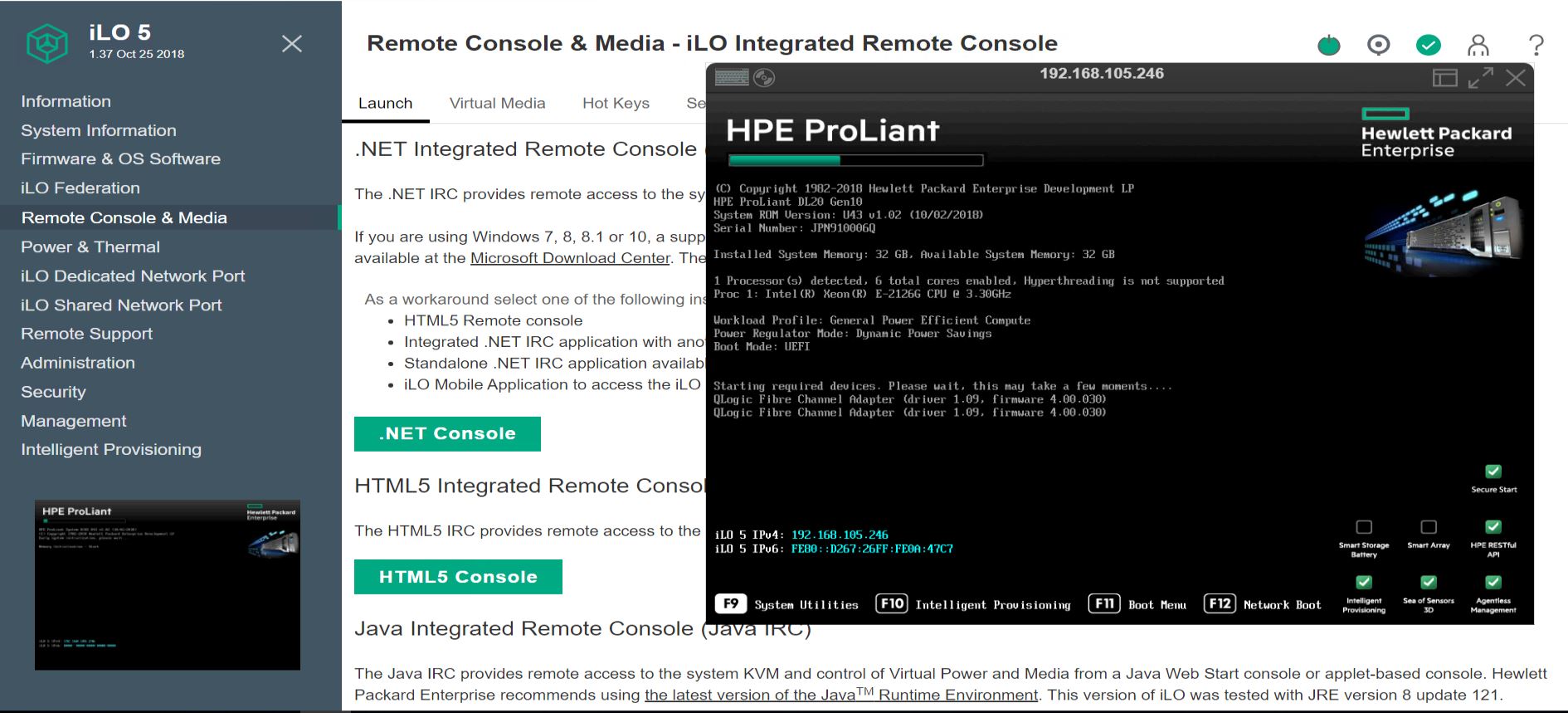
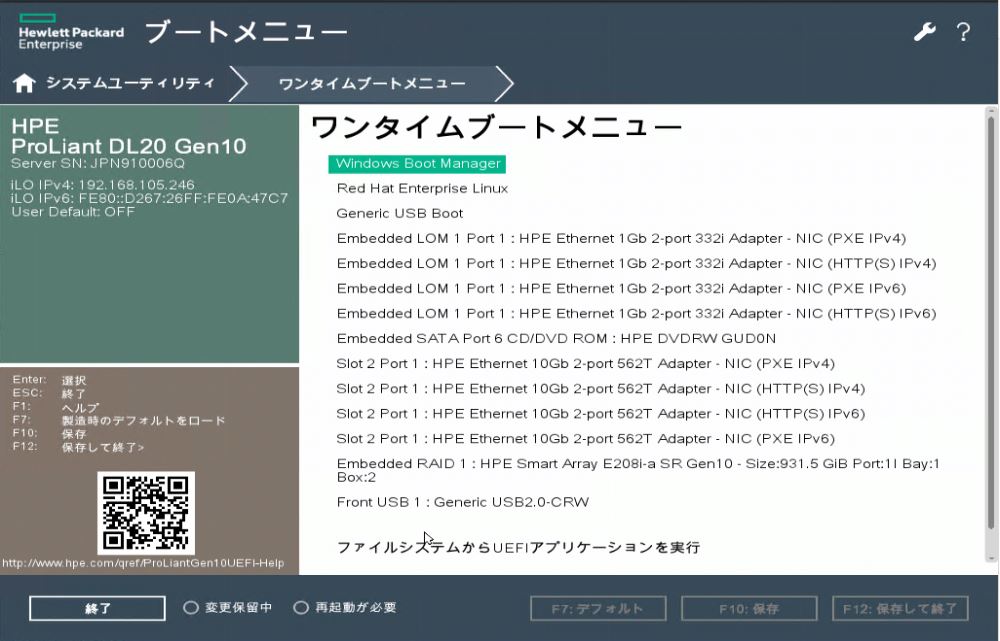
※Embedded SATA Port6 CD/DVD ROM : HPE DVDRW GUD0Nをクリックします。
③ サーバーが再起動してWindowsPEが起動します。
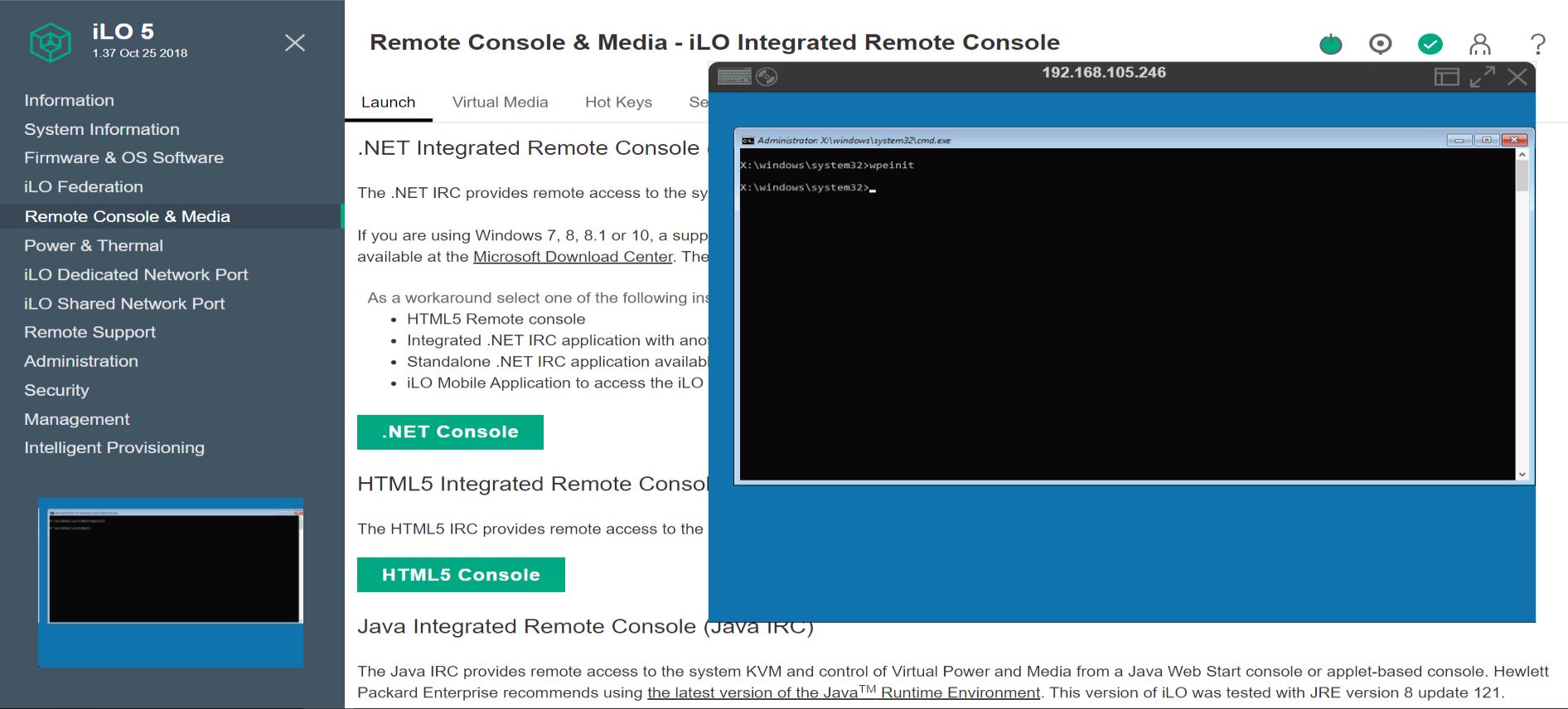
STEP3 Rubrik リストア対象のスナップショットをライブマント
① RSC(Rubrik Security Cloud)にログインし、画面上 Inventory>Windows Volumes>リストア対象のホストを選択します。
② 画面右側のSnapshotsカレンダーよりリストアしたい日付を選択します。
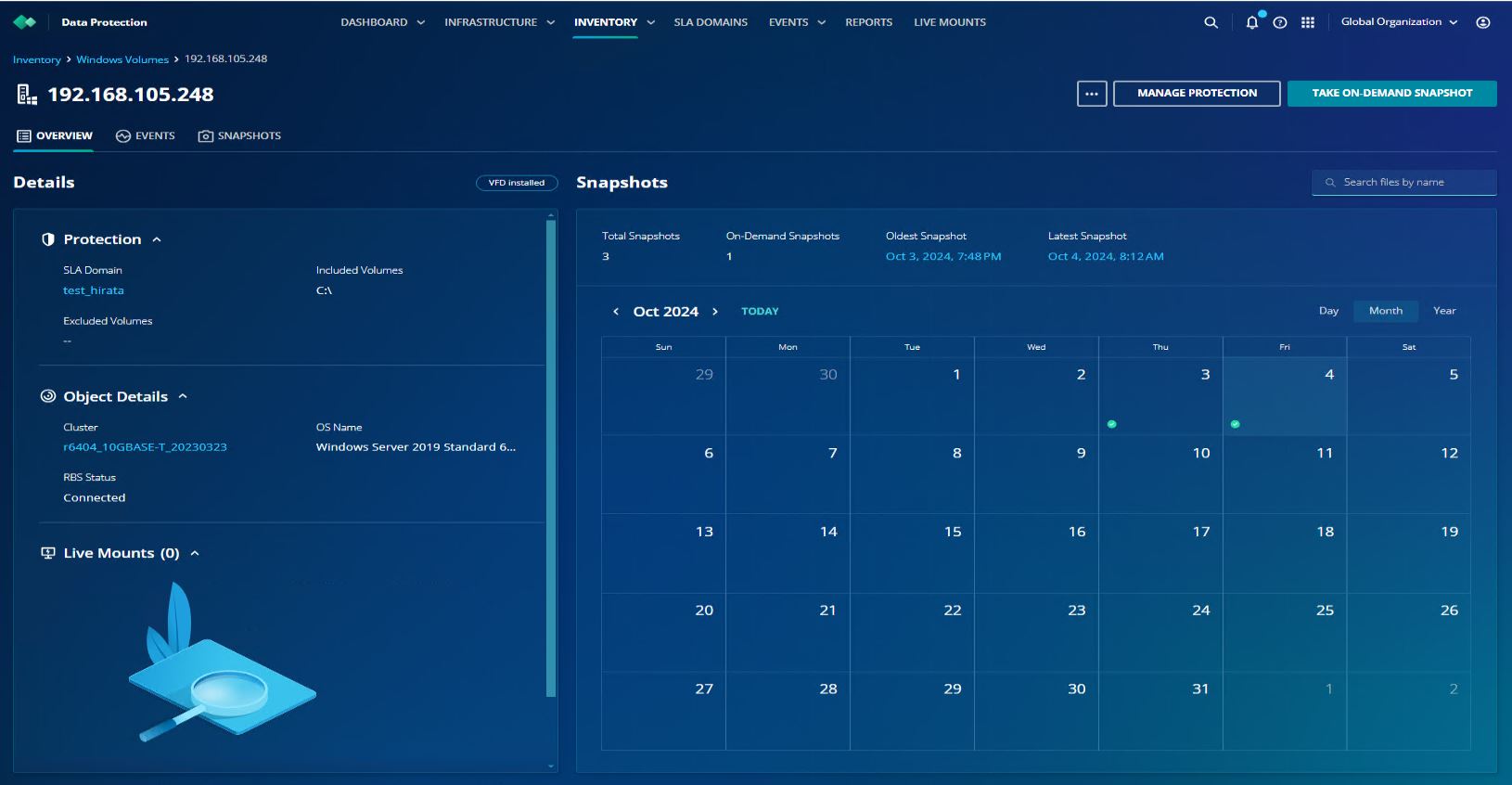
③ リストアしたいポイントの右側”・・・”にカーソルを当て“RECOVER”をクリック
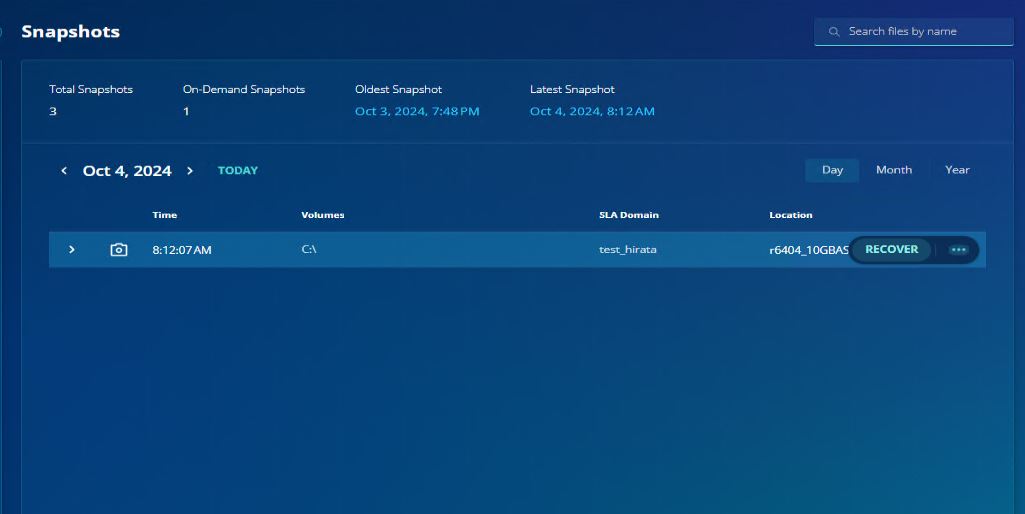
④ Live Mountを選択
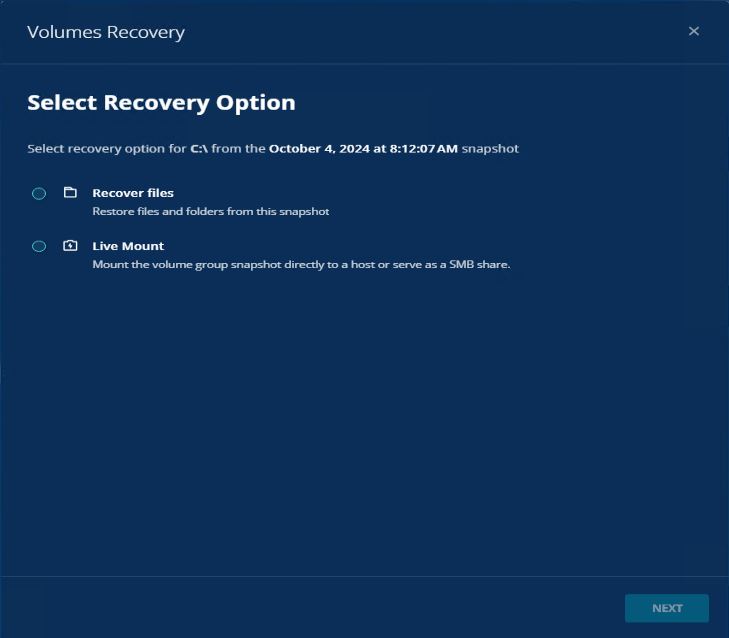
⑤ Mountするドライブ(volume)を選択します。
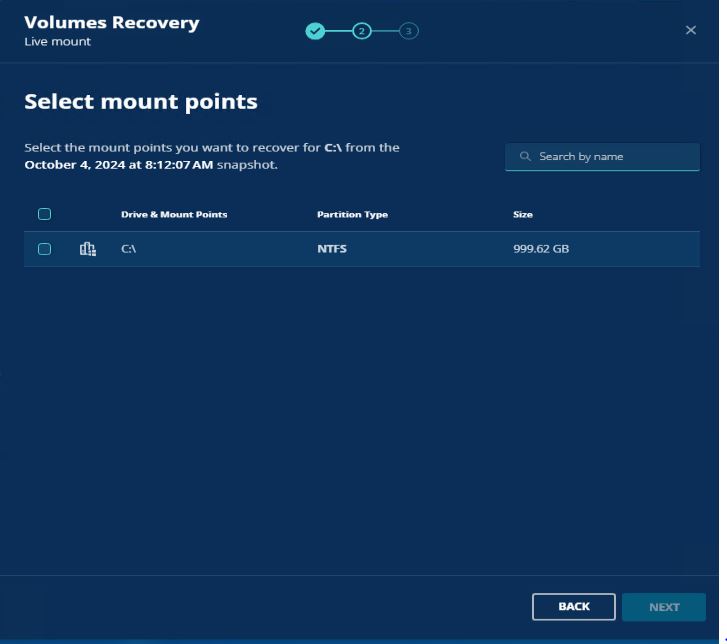
⑥ hostの選択は“No Host”を選択します。
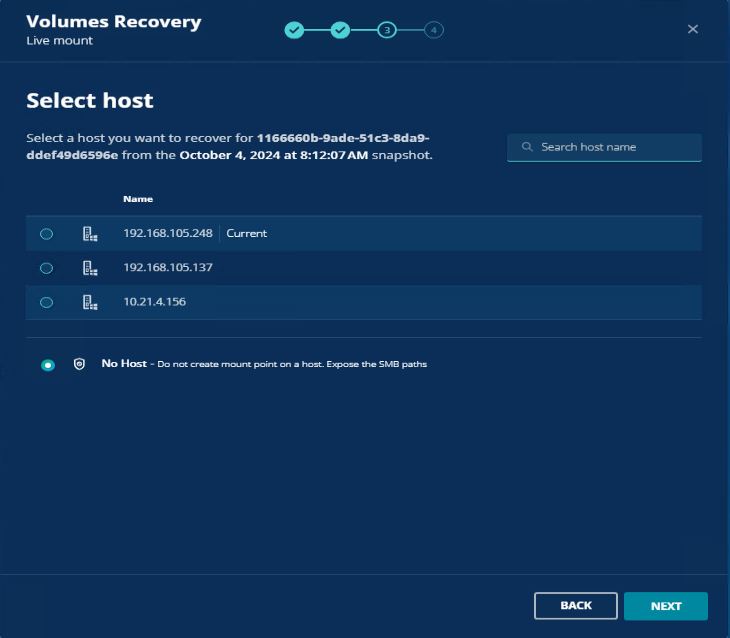
⑦ Clients IP’sにWinPEで起動するサーバー(リカバリー対象のサーバー)のIPアドレスを入力します。
※今回は192.168.105.41としています。
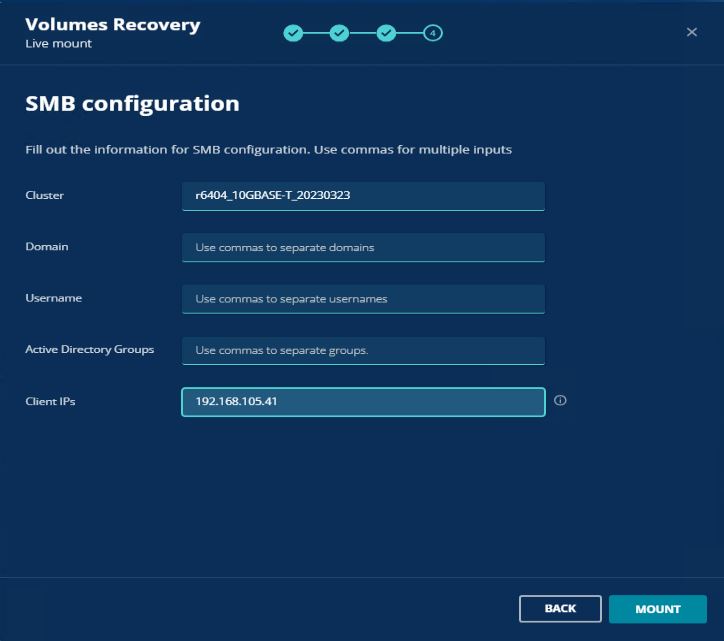
⑧ “MOUNT”をクリックします。
上部メニューの「LIVE MOUNTS」をクリック、リストア対象のサーバーを確認します。
⑨ “Restore Script Path”を確認します。
※メモ帳などにコピーして下さい。
※下図では、\\192.168.105.39\eaojil\with_layout\RubrikBMR.ps1 これがWindowsPEからのマウントパスになります。

以上でRubrik側の準備は完了となります。
STEP4 物理サーバーからWinPE起動、BMR実施
① WinPEが起動します。
② powershellを起動します。
> powershell
③ WinPEで認識されているネットワークカードのInterface Nameを確認します。
> netsh interface show interface
※下図の例では“Embedded LOM 1 Port 1 ”が今回使用するInterfaceとなります。
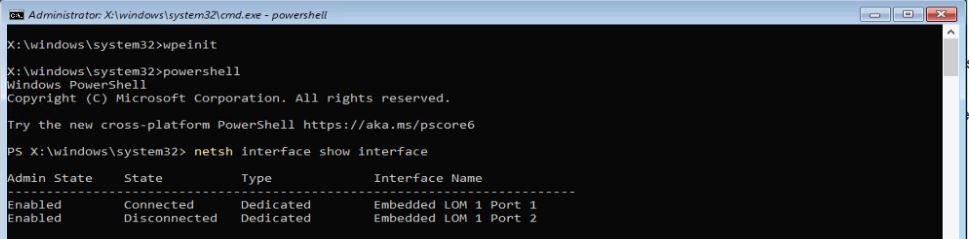
④ 起動したWinPEへネットワーク設定を割り当てます。
例)IPアドレス:192.168.105.41 Netmask:255.255.255.0
> netsh interface ip set address Embedded static 192.168.105.41 255.255.255.0
※指定するInterface名はハードウェアに依存します。今回使用したサーバーの構成では”Embedded”のみを指定しました。
![]()
補足)DNSが必要な場合
> netsh interface ip add dns Embedded xxx.xxx.xxx.xxx(←DNSのアドレスを入力)
⑤ 割り当てたネットワーク設定の確認します。
> ipconfig -all
指定したネットワーク設定になっていることを確認します。
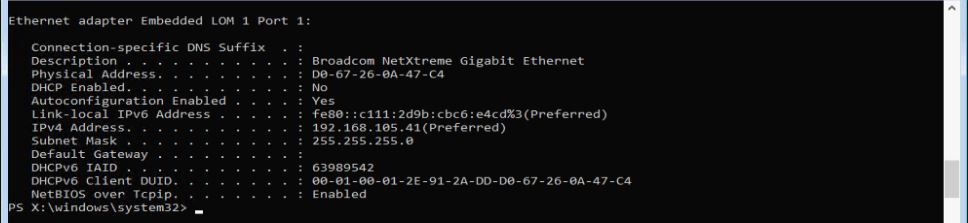
⑥ STEP3の⑨で確認した“Restore Script Path”からIPアドレスを確認します。
※ \\192.168.105.39\eaojil\with_layout\RubrikBMR.ps1
※今回の例では、192.168.105.39 となります。
192.168.105.39にpingを送信し、応答があることを確認します。

⑦ LIVE MOUNTSに登録されたパスをWinPEにZ:としてマウントします。
> net use z: \\192.168.105.39\eaojil /user:192.168.105.41\admin * ※下図では編集の都合上一部パスが異なります。
Type the password for \\192.168.105.39\eaojil:(パスワードはRubrikへのログインパスワードです。)
※Powershell上では、”:”(コロン)はshift+;(セミコロン)
※Powershell上では、\\(バックスラッシュ)は仮名キーの”む”となります。
※Powershell上では、*はshift+8

⑧ リストアスクリプトを実行します。
> \\192.168.105.39\eaojil\with_layout\RubrikBMR.ps1
Do you want to run \\192.168.105.39\eaojil\with_layout\RubrikBMR.ps1? は”R”(大文字)を選択します。
※Powershell上では、_(アンダバー)はshift+-(ハイフン)
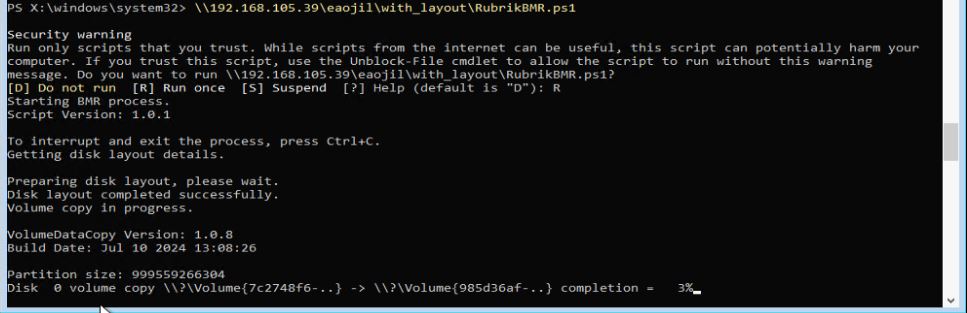
⑨ 「BMR scripts completed successful.」と表示されたらリストアは完了です。
“Do you want to reboot the system?、と聞かれるので“y”でマシンを再起動して下さい。
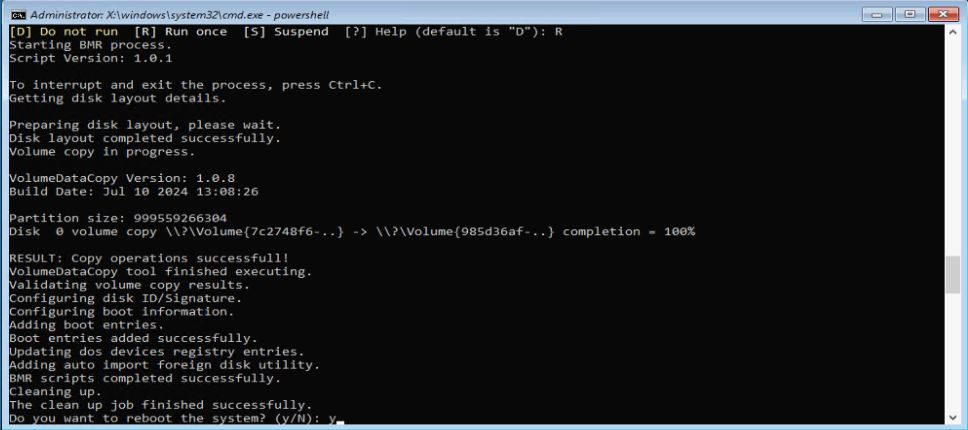
⑩ WindowsOSを起動します。

これで全てのSTEPが完了しました。今回は物理サーバーの構成もいたってシンプルなので問題無く完結出来ました。
物理サーバー実機へのBMRはハードウェア構成だけでなく構築されていたソフトウェアへの依存度も高いためリカバリ後もシステム環境が必ずしも正常稼働する保証も有りません。
本番運用での実施にはハードルが高いとも言えますが、物理サーバーのリカバリの最終手段としてバックアップ環境を構築しておくだけでも少なからず安心出来るのではないでしょうか。
