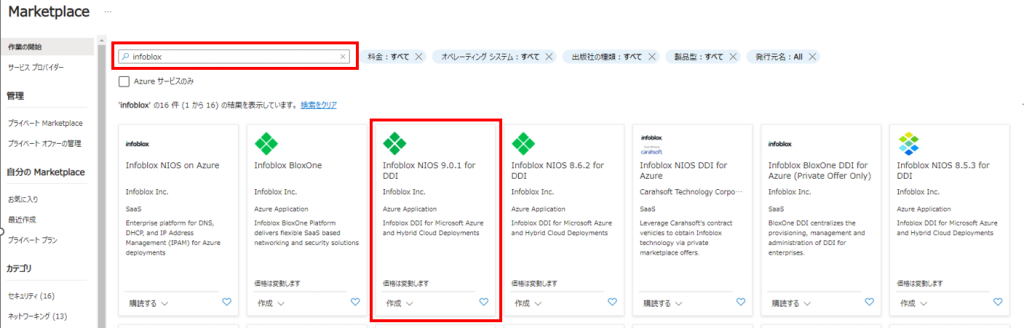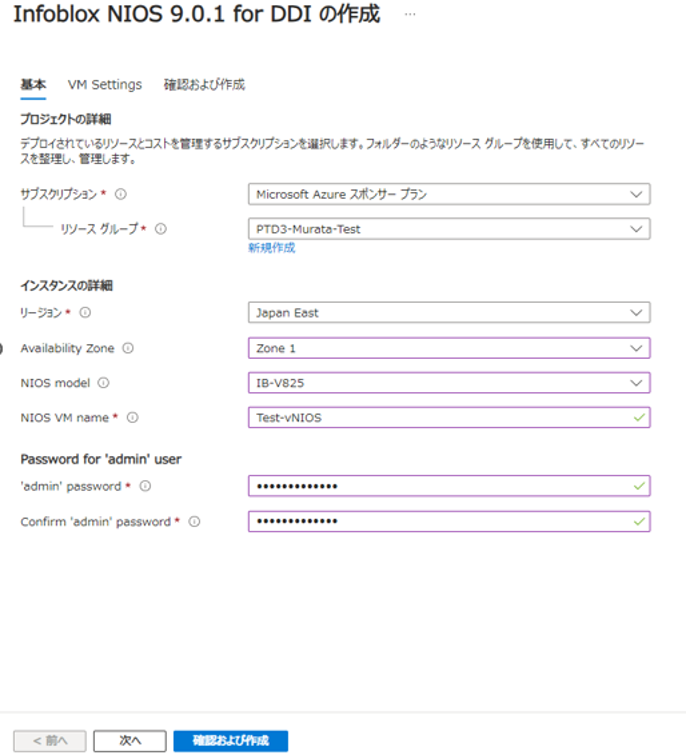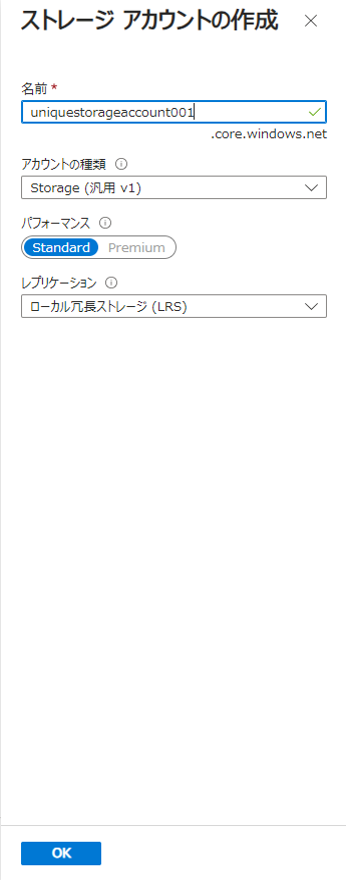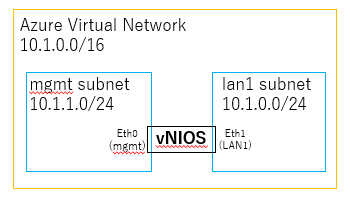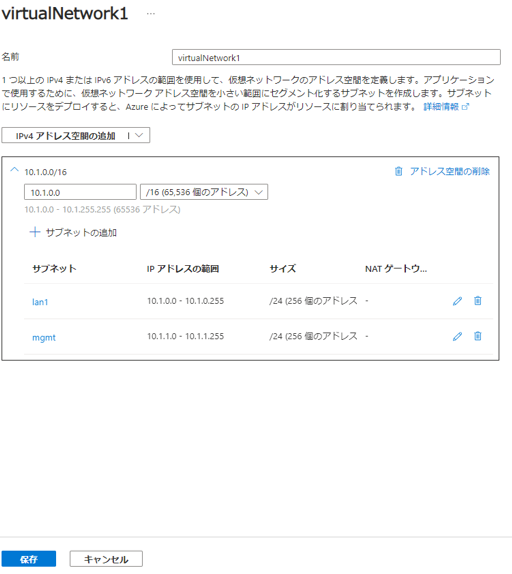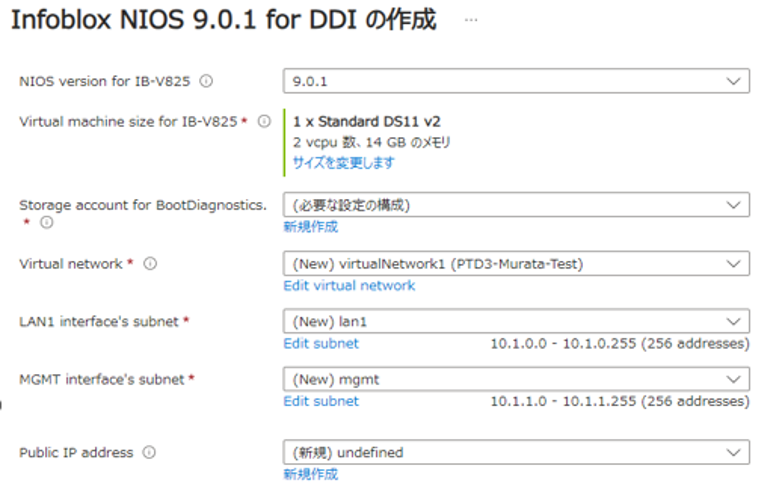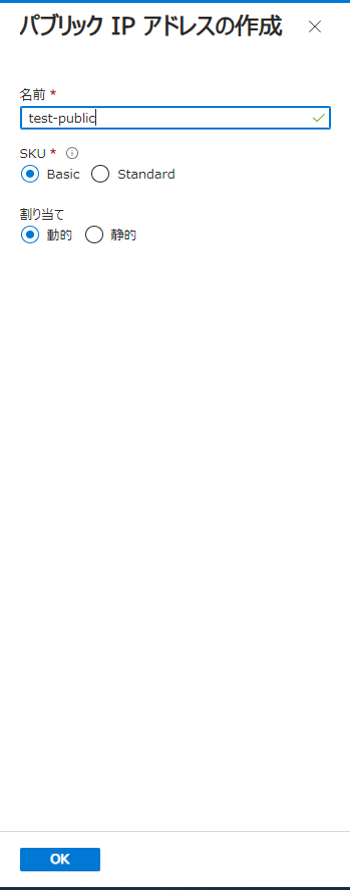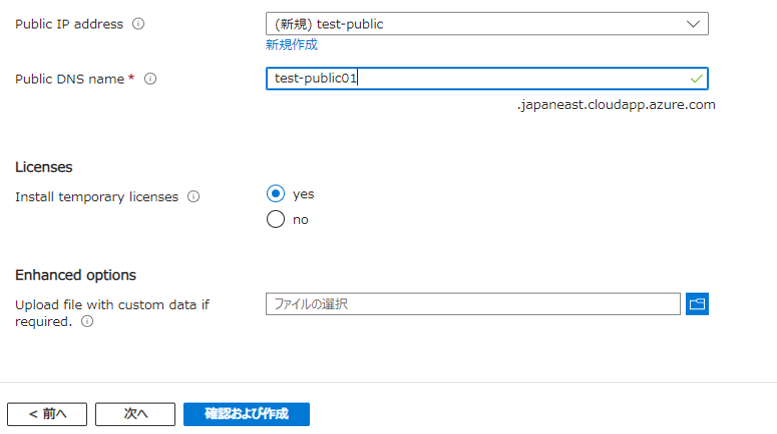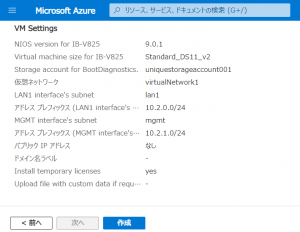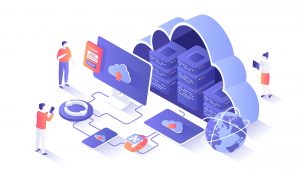Azure版Infoblox(vNIOS)の紹介

Infoblox社の提供するvNIOS製品のAzure環境での導入方法について記載。
こんにちは。東京エレクトロンデバイス エンジニアのムラタです。
前回に引き続き、Infoblox社が提供するvNIOS製品とクラウド移行に関する記事を掲載します。
第2回目の今回では、前回記事のAWSに続き、vNIOS製品をAzure上でデプロイする手順について解説します。
【Azure版 vNIOSについて】
Infoblox vNIOS for Azureは、Microsoft Azure内で仮想マシン(VM)として展開するために設計された仮想アプライアンスとなります。
統合されたセキュアで管理しやすいDNS(Domain Name System)、IPAM(IPアドレス管理)サービスが含まれます。
vNIOSについての解説や、vNIOSの利点などに関しては前回記事に記載していますので、こちらの記事もご参考ください。
※AWS版と異なりDHCPに関してはサービス機能として提供できませんので、ご注意ください。
【Azure版 vNIOS導入の前提条件】
Infoblox vNIOS for Azureアプライアンスを展開および管理するための以下の前提条件が必要となります。
- Microsoft Azureの有効なサブスクリプション
- Azureサブスクリプション内でリソースグループ、仮想ネットワーク、仮想マシン、およびアプリケーション登録を作成する権限
【導入イメージ】
Azure版vNIOSの導入におけるイメージは以下の通りです。
- AzureポータルからvNIOS VMを展開
- Azure vNIOSに接続
- vNIOSを構成
今回のブログでは、Azureポータルを使用してvNIOS VMを展開し接続可能な状態にする1の内容を中心に解説していきます。
【AzureポータルからvNIOSを展開】
vNIOSのAzure環境への展開方法は大きく以下のイメージとなります。
1.Azureポータルにログインします。
2.「リソースの作成」をクリックします。
3.Azure Marketplaceの検索ボックスに「infoblox」と入力し、Enterキーを押します。
4.最新のInfoblox vNIOS for Azureオファリングをクリックします。
5.概要 ページを確認し、「作成」をクリックします。
注意:新しいvNIOSバージョンがリリースされるたびにオファリングが変更されることがあります。
現在利用可能なバージョンは画像に表示されているものと異なる場合があります。
6.基本設定タブで、複数のサブスクリプションがある場合は、ドロップダウンから希望のサブスクリプションを選択します。
7.リソース グループの下で、「新規作成」をクリックします。リソース グループに名前を付けて、OKをクリックします。
8.ドロップダウンからリージョンを選択します。
注意: Azureポータルを介したvNIOSの展開を設定する際には、新しいまたは空のリソース グループが必要です。
9.リージョンがAvailability Zoneをサポートしている場合は、ドロップダウンからAvailability Zoneを選択します。
注意: この選択はNIOS 8.6.3以降のバージョンで利用可能です。
10.ドロップダウンからNIOS modelを選択します。今回は検証が目的でスペックはそれほど必要が無い為、IB-825を利用します。
11.vNIOS VMの名前を入力します。
12.管理ユーザーのパスワードを入力し、確認します。
注意: パスワードは12文字から72文字の長さで、大文字、小文字、数字、および特殊文字を含む必要があります。
13.VMの設定に進むには「次へ」をクリックします。
14.VM Settingsタブで、BootDiagnosticsのためのストレージアカウントの下で、「新規作成」をクリックします
15.ストレージアカウントを作成する画面で、ストレージアカウントの名前を入力します
注意:Azureではストレージアカウントの名前はグローバルに一意である必要があります
16.OKをクリックします
17. VMの設定タブで、仮想ネットワークの下で、「Edit virtual network」をクリックします。
18. 仮想ネットワークの作成画面で、VNetの名前を入力します。
19. IPアドレスの範囲とサイズの下でCIDR表記でアドレススペースを指定します。
指定例: 10.1.0.0/16
20. サブネットの下で、デフォルトの名前をそのままにしておくか、サブネットの名前を入力します。
今回は以下のイメージでサブネットを指定します。
21. サブネットのアドレス範囲はデフォルトのままか、各サブネットに対してCIDR表記でアドレススペースを指定します。
例: 10.1.0.0/24 および 10.1.1.0/24。
22. 保存をクリックします。
23. VMの設定タブで、vNIOS LAN1およびMGMTインターフェースを設定します。
注意: LAN1はデフォルトのプライマリインターフェースです。MGMTインターフェースを使用するには、展開後にNIOS CLIまたはGrid Manager GUIを介して設定する必要があります。
24. パブリックIPアドレスについて、ドロップダウンから「新規」または「なし」を選択します。パブリックIPが必要な場合、[新規作成]をクリックします。
25. パブリックIPを作成する場合、パブリックIPアドレスのリソースに名前を入力します。
26. SKUとして「Basic」または「Standard」を選択します。
注意: vNIOS for Azure VMでロードバランサを使用する予定の場合、パブリックIPのSKUはロードバランサのSKUと一致する必要があります。
27. 割り当てとして「動的」または「静的」(本番環境では「静的」が推奨されます)を選択します。
28. OKをクリックします。
29. VMの設定タブで、パブリックIPアドレスを使用している場合、Public DNS nameを入力します。
30. Licensesの下で、NIOS、Grid、DNS、RPZ、およびCloudの一時ライセンスをインストールするには、yesを選択します。
31. Enhanced optionsは選択不要です。
32. [確認および作成]をクリックします。
33. [確認および作成]タブで、構成を検証します。
34. 検証が合格したら、詳細を確認できます。検証に合格しない場合は、特定のエラーを修正します。
35. [作成]をクリックします。
以上の手順でvNIOSをAzure上にデプロイする事が可能です。
詳細な手順については、メーカーより提供されている以下のDeployment_guideに詳細な記載がありますので是非ご覧ください。
【今回のまとめ】
前回のAWSに引き続き今回はvNIOS製品をクラウド上に展開する方法について記載しました。
既存のvNIOSユーザーにおいてはAWSと同様に、GridMaster機のバックアップを復元することで、移行をスムーズに行うことができるので、既存のアプライアンス環境からクラウドへの移行を検討している場合は、vNIOSを活用してみてはいかがでしょうか。
また 東京エレクトロンデバイスではクラウド導入時の各フェーズにおいてお客様をご支援するクラウドインテグレーションサービスもご用意しています。クラウド導入でお悩みのお客様は是非ご相談ください。