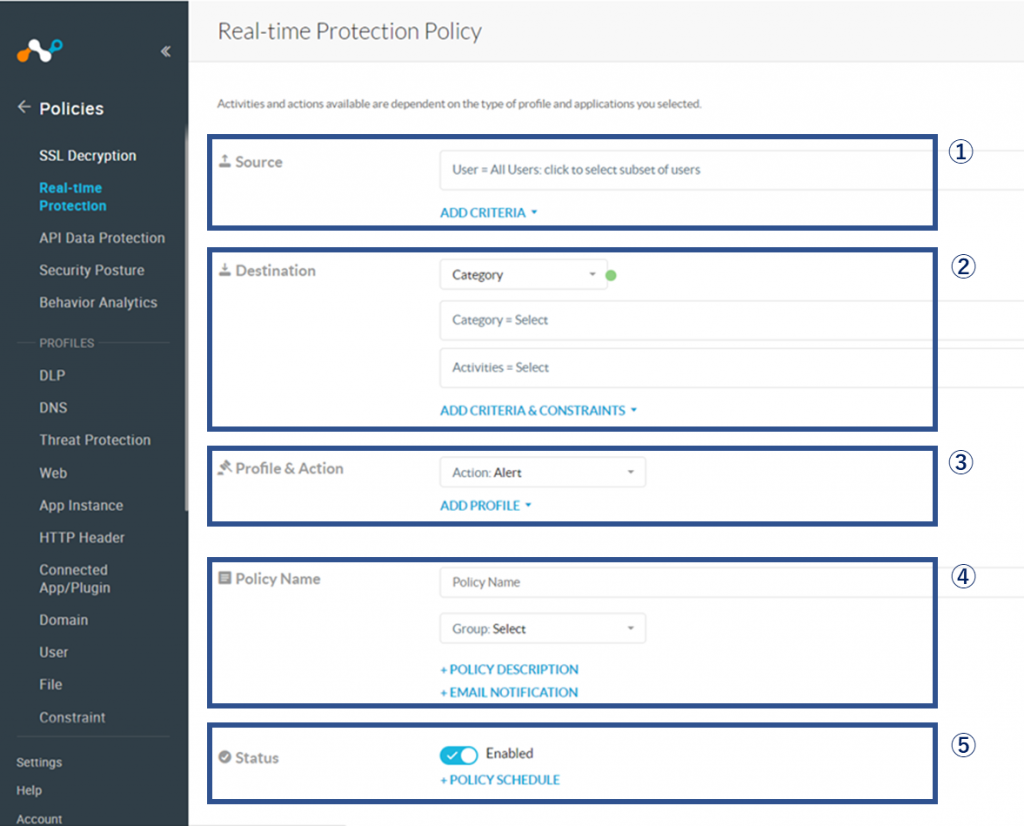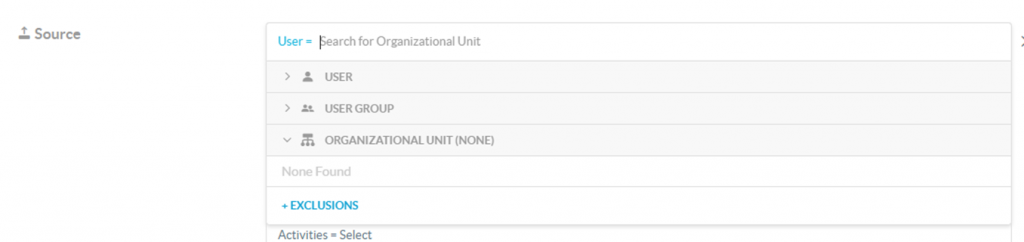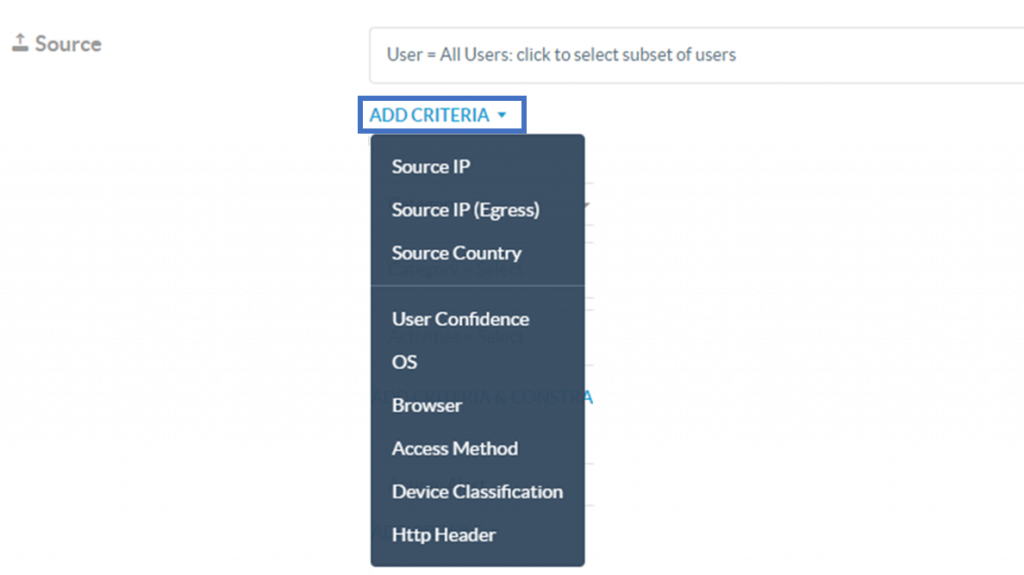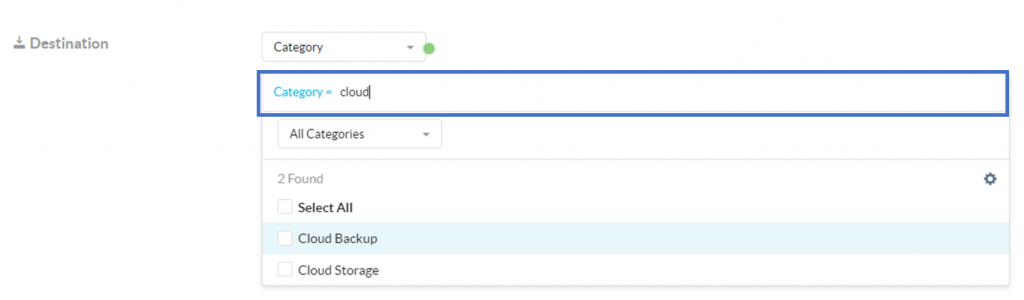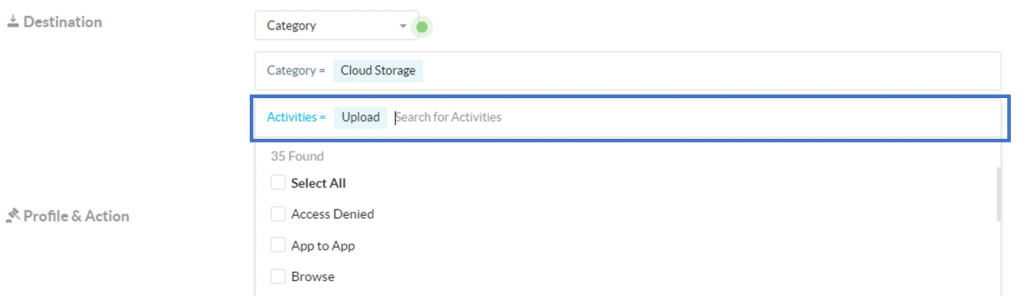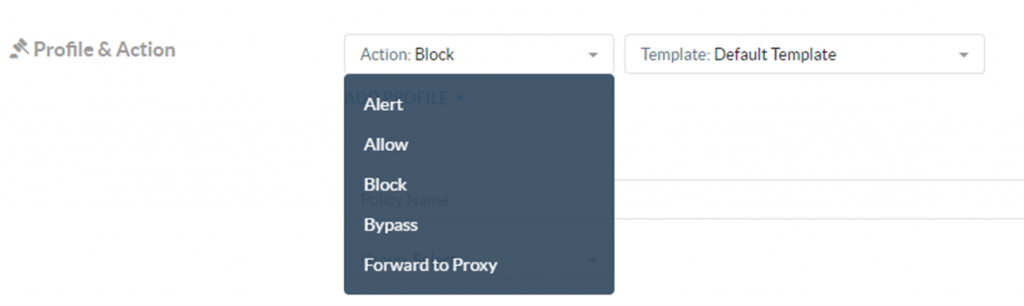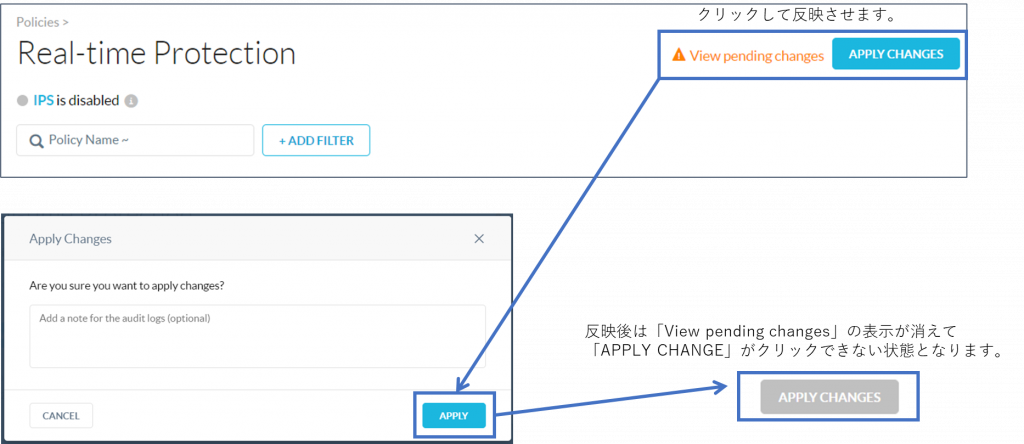Netskope 標準カテゴリを用いたWebサイトへの制御について
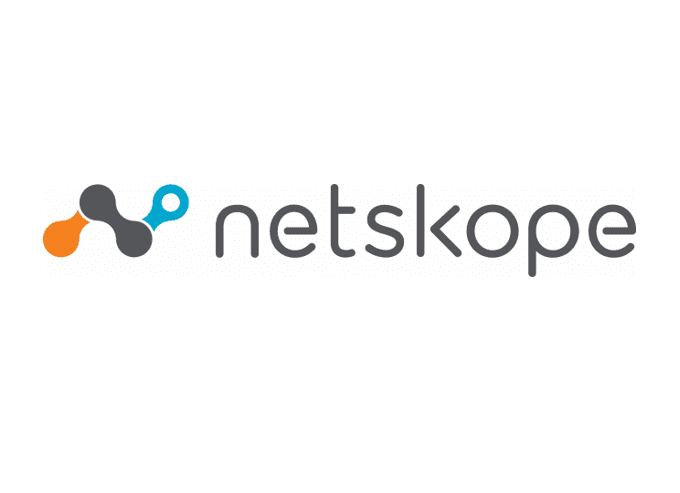
Netskopeでの標準カテゴリを用いたWebサイトへの制御設定についてご紹介します。
標準カテゴリを用いたWebサイトへの制御設定
Netskopeではクラウドサービスへの制御だけでなくWebサイトに対しての制御も行えます。今回はNetskopeで標準定義されているカテゴリを用いた設定方法をご紹介します。
設定画面
管理コンソールにログインし、黒帯のPolicies -> Real time Real-time Protectionのページより設定をしていきます。
「NEW POLICY」>「Web Access」を選択すると下記の画面が表示されます。
⓵Source⇒ポリシー制御の対象となるユーザーやグループの設定
⓶Destination⇒制御対象とするカテゴリの設定および対象のアクティビティの設定
⓷Profile&Action⇒⓶に合致する通信を制御アクション(Blockなど)の設定
⓸Set Policy⇒ポリシー名の設定
⓹Status⇒ポリシーの有効化設定
各項目の詳細について説明していきます。
①Source
ここではポリシーの対象となるユーザやグループの設定が行えます。
上図の様にUserの欄を選択すると、Netskopeにプロビジョニングしているユーザーやグループが選択できるようになっており、ポリシーの対象を選択できます。
※ユーザーは管理コンソールからも登録できますが、グループに関してはご利用のADやIDaaS基盤からNetskopeにプロビジョニングをする必要がございます。
また、下図青枠の「ADD CRITERIA」からユーザー以外にもSourceの項目を選択できます。
・Source IP:送信元アドレス ( Egress=グローバルアドレス、User=ローカルアドレス)
・Source Country:送信元国
・User Confidence:ユーザースコアリングの値を条件にしたい場合に設定
・OS:Windows , Mac , iOS , Android など OS を条件にしたい場合に設定
・Browser:アクセスで利用するブラウザタイプを条件にしたい場合に設定
・Access Method:クライアントへインストールするエージェント、 Proxy 経由などアクセス方法を条件にしたい場合に設定
・Device Classification:管理端末からの通信かの条件設定
・Http Header:ヘッダーの値を条件にした場合に設定
②Destination
制御対象とするカテゴリの設定および対象のアクティビティの設定が行えます。
下図青枠を選択し定義済みのカテゴリを選択します。
Netskopeで標準定義済みのカテゴリの一覧に関してはこちらからご確認いただけます。
特定のアクティビティを選択したい場合は「Category」の下にある「Activities」から対象としたいカテゴリを選択します。
※Activitiesを何も選択しない場合はAny(全て)のアクティビティが制御対象となります。
③Profile&Action
ここでは②で設定した対象に合致した場合の制御アクション(Blockなど)を設定します。
「Action」の項目を選択するとプルダウンでActionの選択ができます。
・Alert:セッションの分析を行いアラートログを出力( 通信は許可)
・Allow:アクティビティを許可 (通信は許可)
・Block:指定されたアクティビティをブロック 通信はブロック
・Bypass:指定された通信を分析せず迂回(通信は許可されるが通信ログは記録されない)
・Forward to Proxy :プロキシに転送
・User Alert:ユーザーにアラートを表示(ユーザーが PROCEED ボタンを押下することで通信は許可)
また、Actionの横に表示されている「Template」では制御アクションを実施した際にユーザーへ表示される通知のテンプレートを選択できます。
テンプレートのカスタマイズ方法についてはまた他のブログで書こうと思います!
④Set Policy
ポリシー名の設定と配置するポリシーグループの選択をします。
また必要があればポリシーの説明文やポリシー合致時のメール通知の設定も行えます。
・POLICY DESCRIPTION:ポリシーの説明
・EMAIL NOTIFICATION:ポリシー合致時のメール通知設定
⑤Status
ポリシーの有効化/無効化を選択します。
①~⑤まで設定できましたら、ポリシー作成画面右上の「SAVE」でポリシーの保存を行い、ポリシーを置く場所を選択します。
上記画面で「SAVE」を押下しますと、Real-time Protectionのページに戻りますので最後に、ページ右上にある「APPLY CHANGES」を選択し、設定を反映させます。
※Apply changeで設定反映するまではポリシーは反映されません。
これでポリシーの作成は完了です。
おわりに
本ブログではNetskopeの標準カテゴリを用いたWebサイトへの制御方法をご紹介しました。
本機能を利用することでアプリ以外のWebサイトへの制御も可能となりますので是非ご活用いただければと思います。