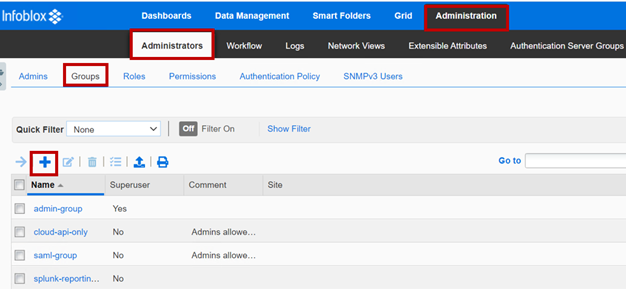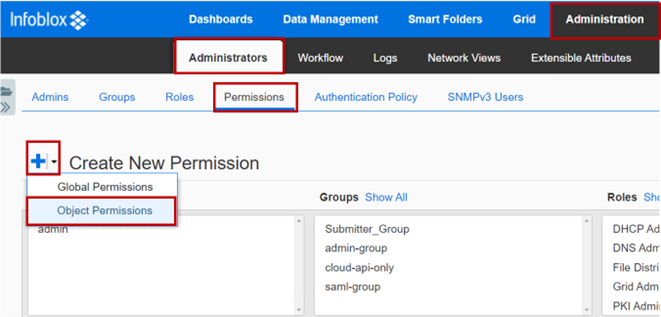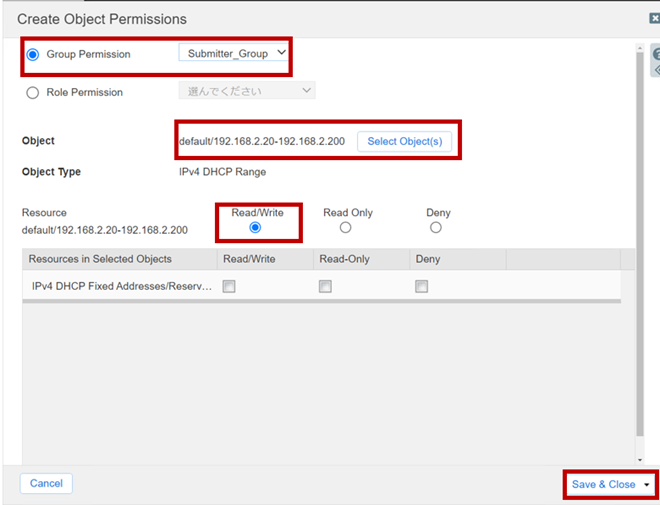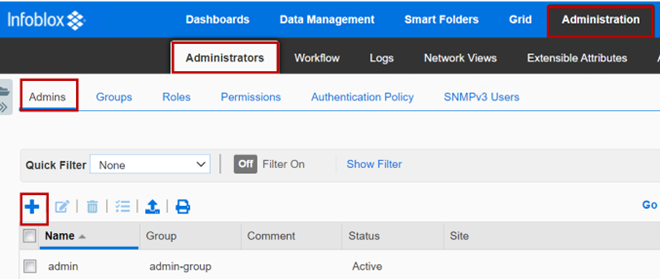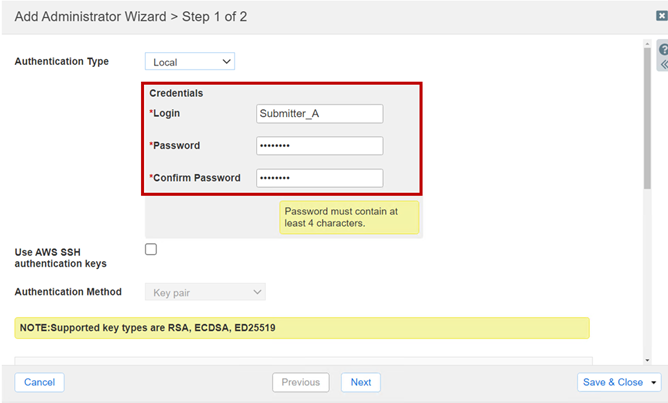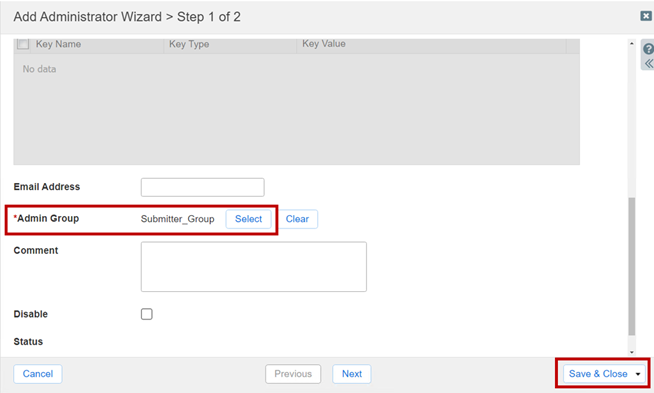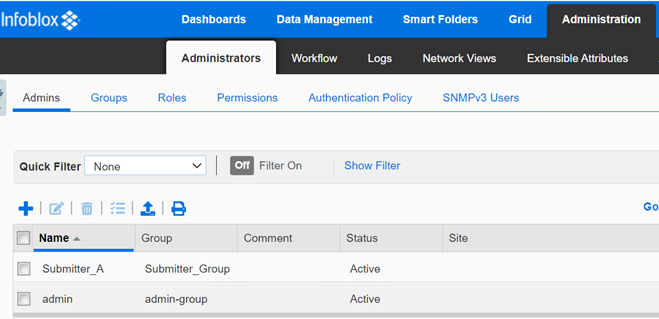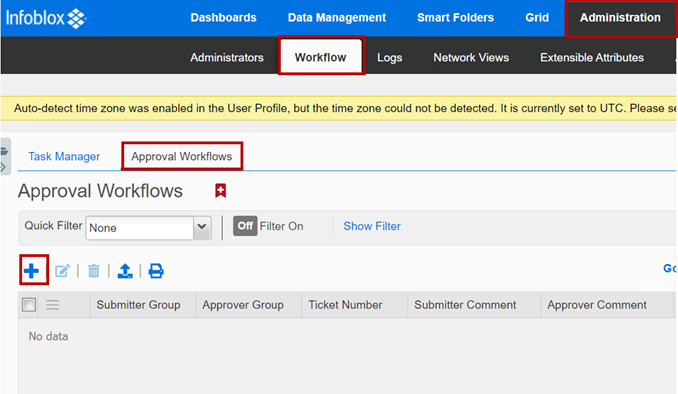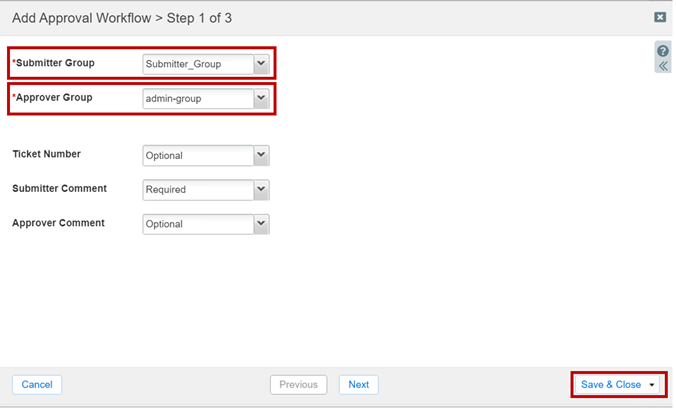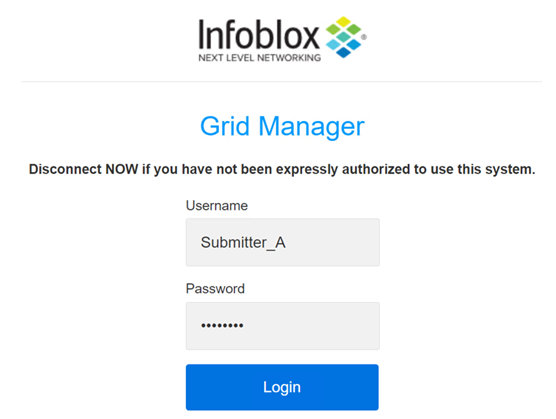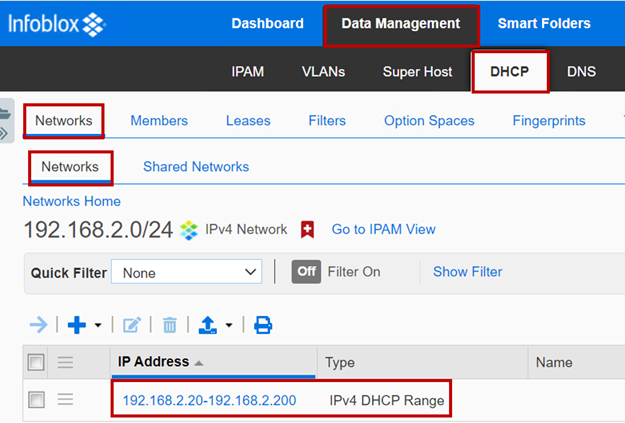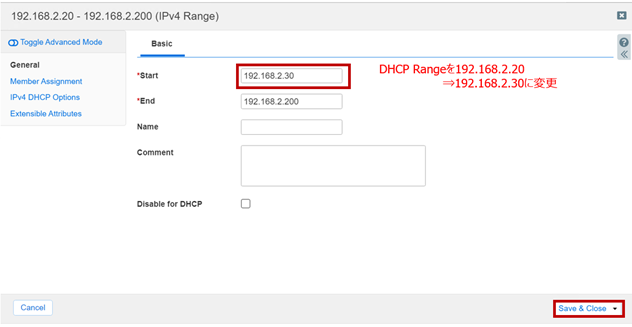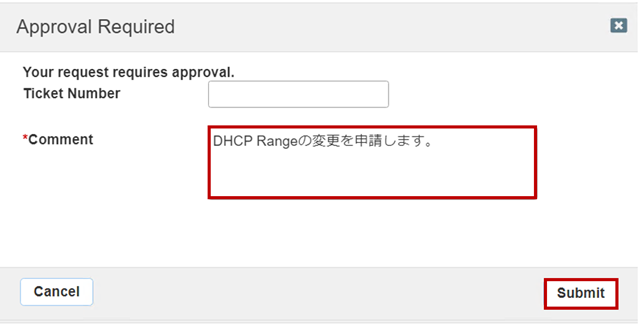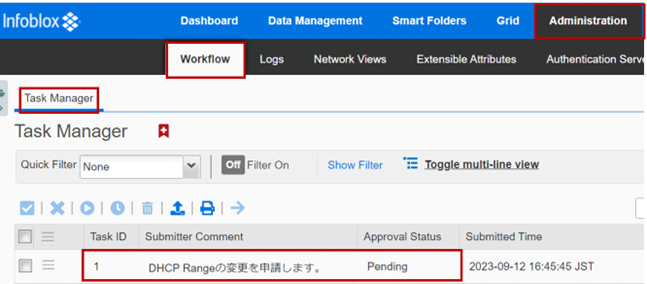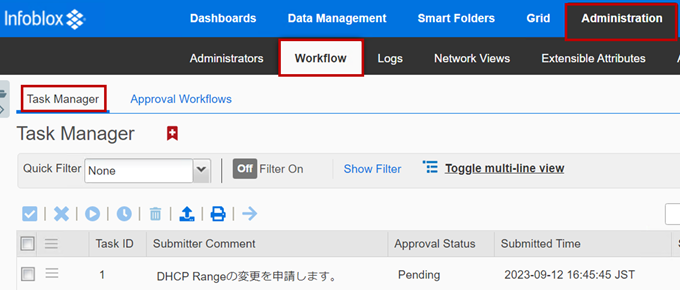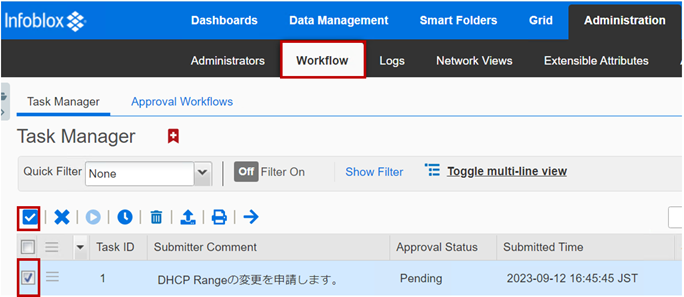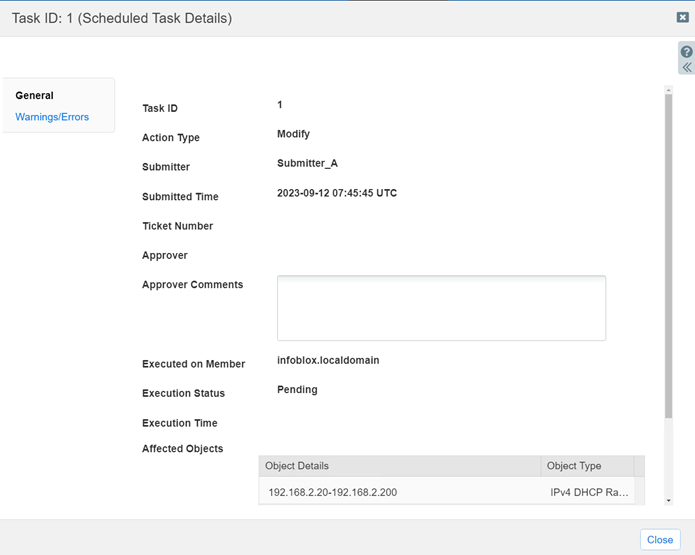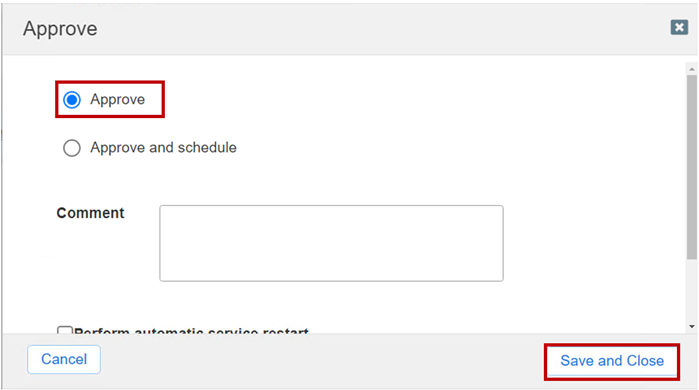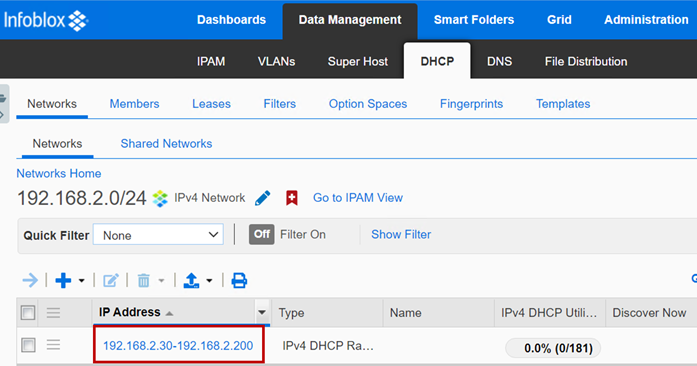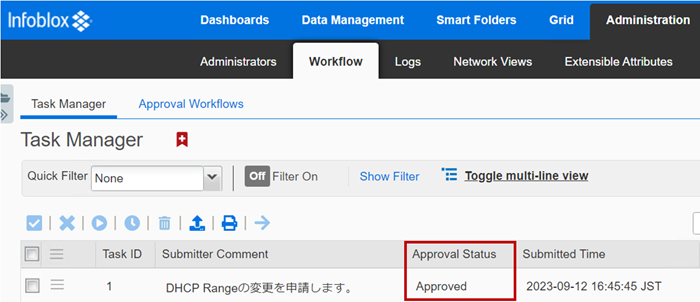Infoblox設定追加を承認制にする手順紹介

Infobloxで承認者が承認をしない限り設定の追加や変更がされないようにする手順を「申請者アカウント」と「承認者アカウント」を作成して「Approval WorkFlow」で実現する方法のご紹介になります。
ブログへアクセス下さりありがとうございます。
こんにちは。東京エレクトロン デバイス プリセールスエンジニアのTakahashiと申します。
今回は、Infobloxの運用者・管理者様の方向けの便利機能についてご紹介いたします。Infobloxの設定画面はGUIベースであり、直感的に操作ができるユーザーフレンドリーな製品です。
アカウントを作成してしまえば、どなた様でも設定追加や変更が容易となりますが、“「申請者アカウント」と「承認者アカウント」を作成して、承認者が承認をしない限り設定の追加や変更はされないフローを作成できないか“というご相談を頂くことがございます。
Infobloxでは、「Approval WorkFlow」という機能でワークフローを作成し、実現することが可能です。今回は、その「Approval WorkFlow」の機能説明と具体的な設定方法について記載します。
【Approval WorkFlowとは?】
「申請者アカウント」と「承認者アカウント」を作成して、承認者が承認しないとInfobloxへ設定が反映されないフローを作成する機能です。
機能イメージは以下となります。
【Approval WorkFlowの具体的な設定方法】
次に、具体的な設定方法をご説明いたします。
1) 申請者の管理権限 (Group) の設定
InfobloxのGUI -> Administration -> Administrators -> Groups -> + を選択します。
続けて、以下の設定をし、Save &Closeを選択します。
Name:任意のグループ名 (本例ではSubmitter_Group)
2) 申請者の管理権限 (Group) に管理対象のオブジェクトを割り当て
前項で作成したGroupに管理対象のオブジェクトを割り当てます。本例では、DHCP Range (スコープ) の192.168.2.20 – 200を割り当てます。
InfobloxのGUI -> Administration -> Administrators -> Permissions -> + -> Object Permissionsを選択します。
Group Permission項目で前項で作成したGroup (本例ではSubmitter_group) を選択します。
続けて、Object項目で管理対象のオブジェクト (本例では192.168.2.20 – 200) のDHCP Rangeを選択します。
Read/Write権限の付与を行ったら、Save & Closeを選択します。
3) 申請者のアカウント作成
前項で作成した管理権限 (Group) を用いてアカウントを作成します。
InfobloxのGUI -> Administration -> Administrators -> Admins -> +を選択します。
アカウントのユーザー名とパスワードを設定します。
続けて、画面下部にあるGroupの割り当てで、前項で作成したGroup (本例ではSubmitter_Group) を選択し、Save & Closeを選択します。
申請者のアカウント作成は以上で完了です。
4) Approval WorkFlowの設定
最後に、ワークフローの申請者と承認者の設定を行います。
InfobloxのGUI -> Administration -> Workflow -> Approval Workflows -> +を選択します。
続けて、申請者の権限となるSubmitter Groupに作成したGroup (本例ではSubmitter_Group)、
承認者の権限となるApprover GroupにデフォルトのSuperUser権限であるadmin-groupを選択し、Save & Closeします。
※Ticket Number, Submitter Comment, Approver Commentは任意の設定項目となります。
本例では、Submitter Commentを”Required”に変更し、申請者の申請時のコメント入力を必須としました。
以上で、Approval WorkFlowに必要な設定は完了です。
【設定したApproval WorkFlowの動作検証】
1) 申請者のGUI画面イメージと操作
申請者アカウント (本例ではSumbitter_A) でGUIログインします。
本例では192.168.2.20 – 200のDHCP Rangeのみの権限を与えているため、その設定情報のみアクセスが可能です。
例として、このDHCP Rangeを変更してみます。
承認者に対するコメントを入力し、Submitを選択します。
申請したタスク状況がGUIにて確認できます。ステータスとして承認待ちであることが確認できます。
以上で申請者の操作イメージは終了です。
2) 承認者のGUI画面イメージと操作
承認者アカウント (本例ではデフォルトのadmin) でGUIログインします。
承認待ちのタスクを確認します。
Infoblox GUI -> Administration -> Workflow -> Task Managerを選択します。
対象のタスクにチェックを追加し、承認する場合はチェックアイコンを選択します。
viewを選択することで、設定変更の詳細な内容を確認することも可能です。
Approveが選択されていることを確認し、Save and Closeを選択します。
申請者が行った設定変更が反映されてたことが確認できます。
また、タスクのステータスも承認となったことが確認できます。
以上でApproval WorkFlowの動作検証は終了です。
いかがでしたでしょうか。Infobloxでは管理・運用面でも多くの便利機能を有しております。
DHCP/DNSの管理・運用でお困りのお客様がいらっしゃいましたら、お気軽にお問合せ頂けますと幸いです。
ブログをお読みくださり、ありがとうございました。次回も、便利機能をご紹介できればと思います。