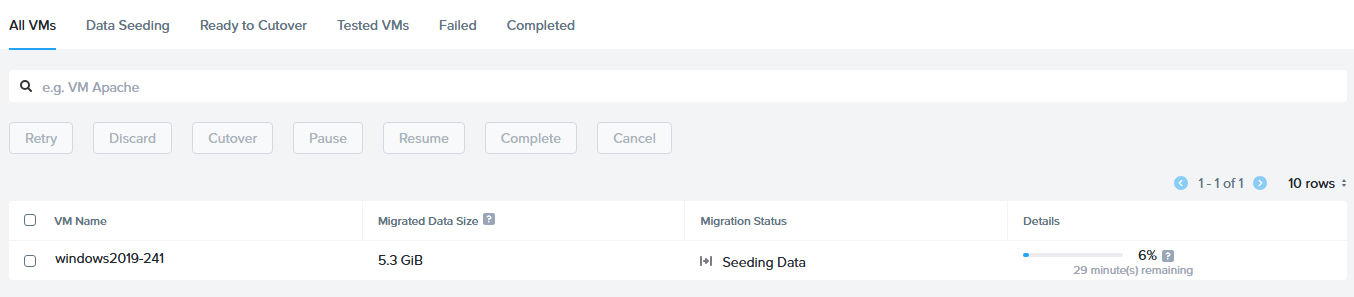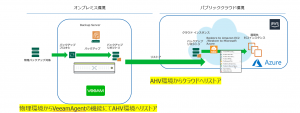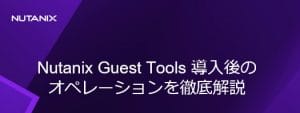Nutanix Moveで仮想マシンを AHV から AWS へ移行してみた
(AHV to AWS)
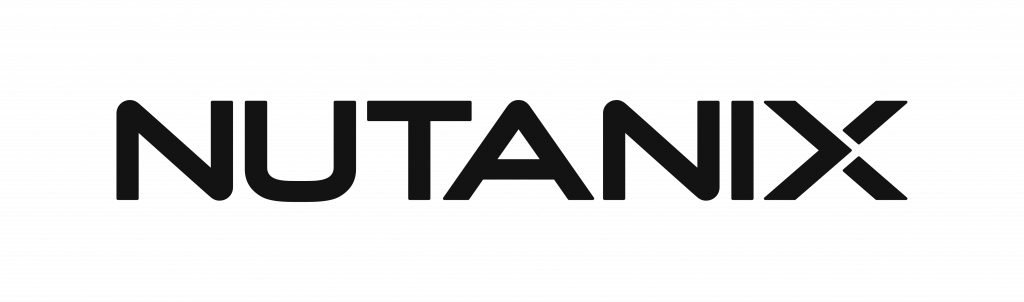
Nutanix MoveでAHVからAWSへ仮想マシンを移行します。
こんにちは。東京エレクトロンデバイスでエンジニアをしている Sumida です。
こちらの「Nutanix Moveで実際に仮想マシンをNutanix AHVからAzureへ移行してみた(AHV to Azure )」のブログでは、Moveを利用して、AHVからAzureへの移行をご紹介しました。
今回は、移行してみたシリーズとして、Nutanix AHV上で稼働している仮想マシンをAWS(Amazon Web Services)環境に移行してみたという内容をご紹介します。
移行概要
オンプレミスのNutanix AHVで稼働している仮想マシンをMoveを使ってAWSへ移行するシナリオです。移行先となるAWSは準備されていてる前提となります。なお、Nutanixでサポートされている構成であれば移行元と移行先を置き換えて同様の操作で移行することが可能となります。(例えば、AWSからNutanix AHVへの移行等)
なお、Moveで対応している移行マトリクスは以下です。(2025年3月時点での情報)
|
ソース |
ターゲット |
||||||
| Nutanix | AWS | Azure | |||||
| AHV | ESXi | NC2 | EC2 | NC2 | Azure | ||
| AHV | ● | ● | ● | ● | ● | ||
| ESXi | ● | ● | ● | ● | |||
| Hyper-V | ● | ● | ● | ||||
| AWS | NC2 | ● | |||||
| VMC | ● | ● | |||||
| EC2 | ● | ● | ● | ||||
| Azure | ● | ● | ● | ||||
移行フロー
- 移行要件の確認
- 移行元の仮想マシンへNGTのインストール
- オンプレミス環境へMoveをデプロイ
- 移行元と移行先の登録
- 移行設定
- データ移行と仮想マシンの切換え
1.移行要件確認
Moveユーザーガイドから移行要件とサポートマトリクス、制限事項を確認します。
AHV から AWSでサポートされていない機能
- サポートされているオペレーティング システム以外のゲスト オペレーティング システム
- 保護ドメインとストレッチコンテナを備えた AHV クラスタ
- GPU を搭載した 仮想マシン (このような 仮想マシン の場合はインスタンス タイプを更新する必要があります)
- マルチホーミング設定のクラスタ
- ソース仮想マシンのディスクサイズを増やす
- 日本語などの英語以外の 仮想マシン の AWS への移行は、AHV では適格ではありません
- IPアドレスとMACアドレスの保持
AHV から AWSの制限事項
- 移行にかかる時間は、仮想マシン のサイズ、移行中の 仮想マシン 内のデータ変更率、オンプレミスのデータセンターと AWS 間のインターネット接続によって異なります
- 複数の NIC がある場合、Move ではユーザー インターフェイスで複数の仮想プライベート クラウド (VPC) を選択するオプションが提供されます。ただし、AWS は 仮想マシン に対して 1 つの VPC のみをサポートします
- VPC ベースのネットワークにあるソース 仮想マシン の移行はサポートされていません
2.移行元の仮想マシンへNGTのインストール
AHV上の仮想マシンにNGT(Nutanix Guest Tools)をインストールします。NGTは、移行用スクリプトの自動実行やSnapShotの静止点確保等で利用されます。NGTのインストール方法については、「いまさら聞けない Nutanix Guest Tools関連オペレーション 」をご確認ください。
3.オンプレミス環境にMoveをデプロイ
Moveのデプロイ方法については、「Nutanix Moveで実際に仮想マシンをNutanix AHVからAzureへ移行してみた(AHV to Azure )」の 「2.オンプレミス環境にMoveをデプロイ」をご確認ください。
4.移行元と移行先の登録
Move UI(ユーザー インターフェイス)のAdd Environment から移行元と移行先を登録します。
- 移行元のAHVをMoveに登録します。
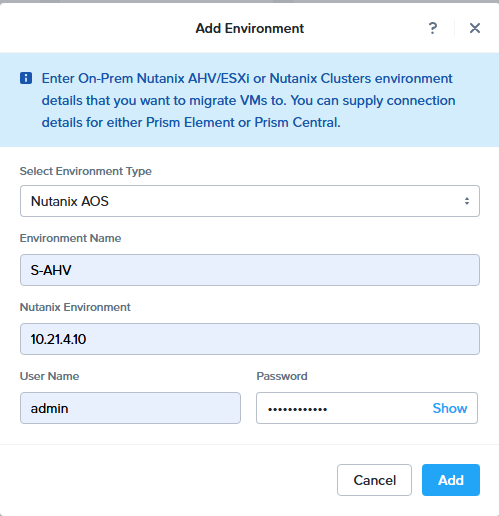
- 移行先のAWSをMoveに登録します。
AWS Access Key IDには、AWS アカウントのアクセスキー ID を入力します。AWS Secret Access Key には、AWS アカウントにログインするためのキーを入力します。

5.移行設定
Move UI の New Migration Plan から移行設定(マイグレーションプラン)を作成します。
- マイグレーションプラン名を入力します。

- ソース(移行元)にAHVとターゲット(移行先)にAWSを選択します。
Target Regionには、仮想マシンの移行先のリージョンを選択します。選択できるのは、インターネット ゲートウェイ VPC があるリージョンのみです。Target Availability Zone には、インスタンスを作成するアベイラビリティ ゾーンを選択します。
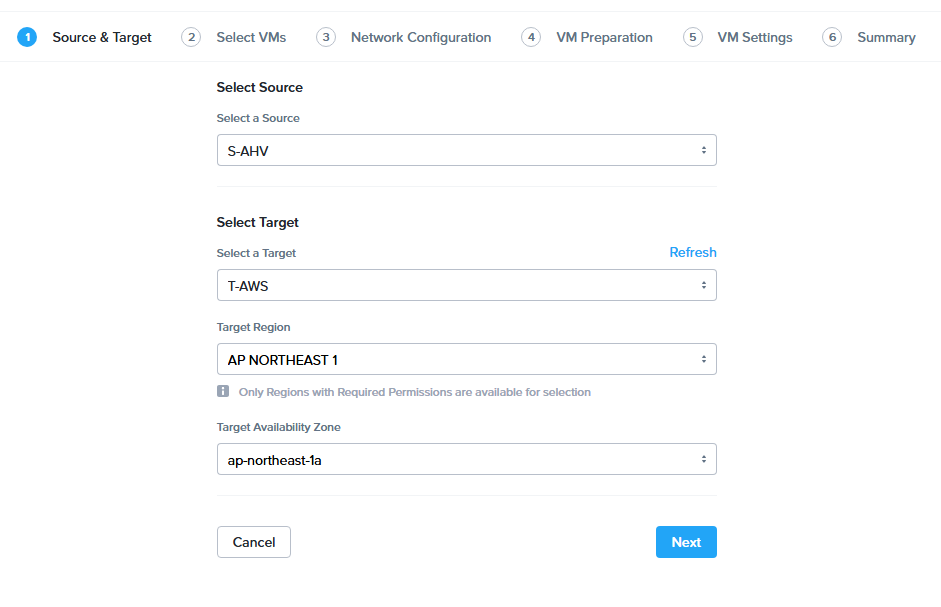
- 移行対象の仮想マシンを選択します。
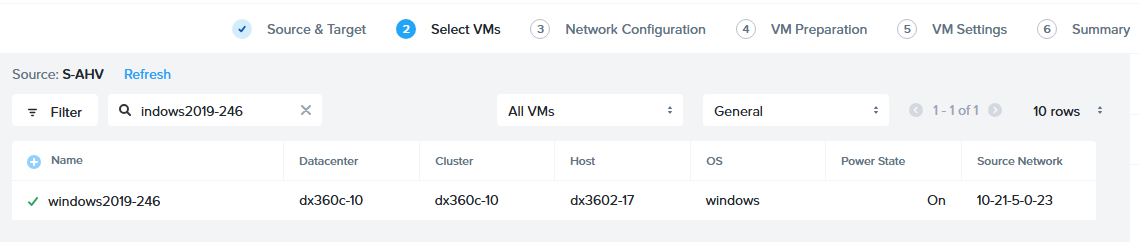
- 移行先のネットワークとサブネットを選択します。
事前にAWSでターゲット先になるネットワーク作成が必要です。
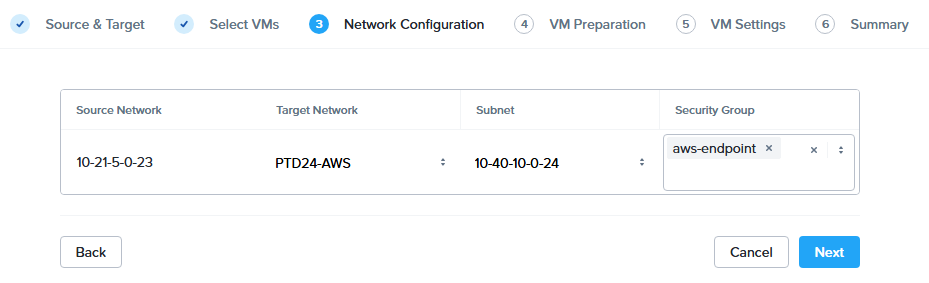
- 移行の準備モードを設定します。
移行で必要なドライバーのインストールを自動実行する場合、Preparation Mode に Automatic を選択し、クレデンシャル情報を入力します。
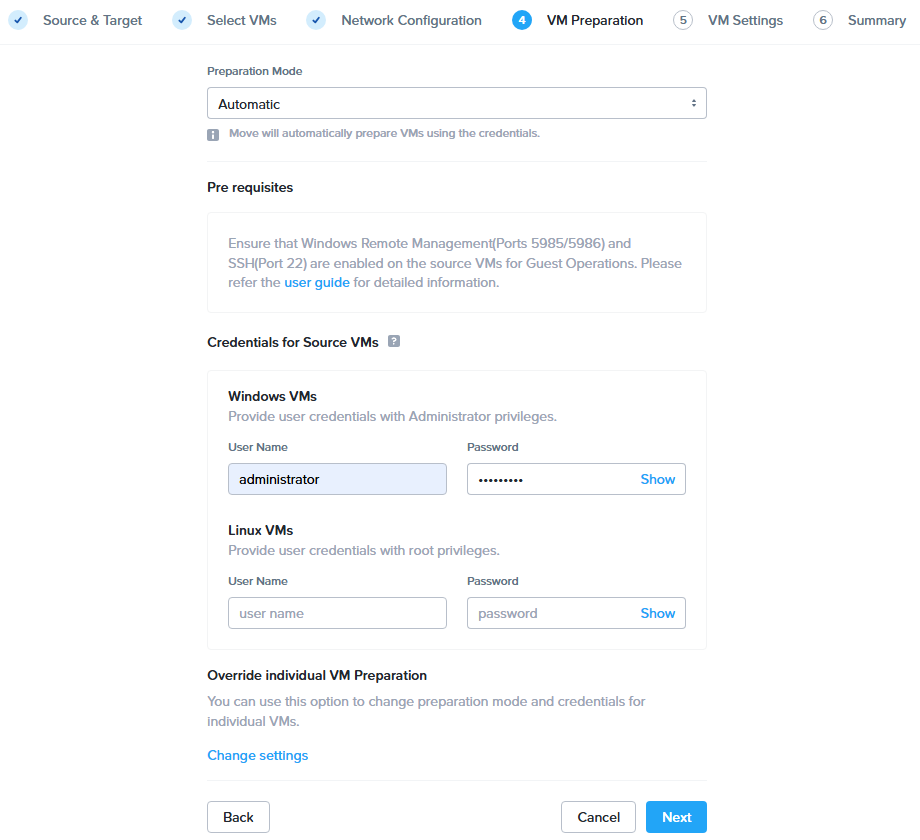
- 仮想マシンの移行設定を設定します。
移行スケジュールの優先度、パブリック IP アドレスの作成、初回データ移行をスケジュール実行を設定できます。
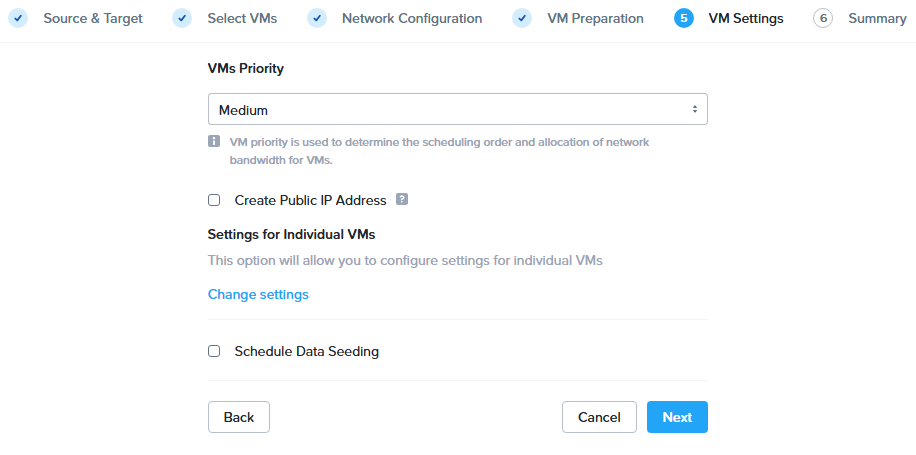
- マイグレーションプランの設定を確認します。
Save & Start は、設定を保存してマイグレーションプランを即時実行します。
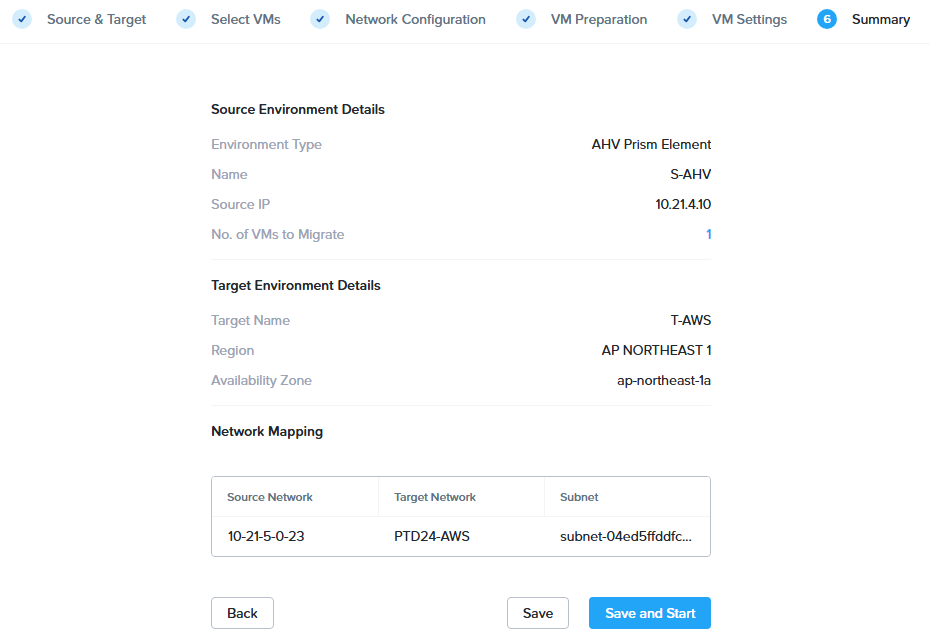
6.データ移行と仮想マシンの切換え
- マイグレーションプラン実行した後、ステータスを確認します。
In Progress からステータスの詳細を確認できます。

- カットオーバーを実行します。
カットオーバー では、移行元の仮想マシンをシャットダウン→最終スナップショットを取得→最終的な変更をAWSにコピー→AWSターゲットにインスタンスを作成→複製されたディスクを仮想マシンに接続→インスタンスの電源をオンまたはオフ(初期の電源状態によって異なります)のアクションを実行します。
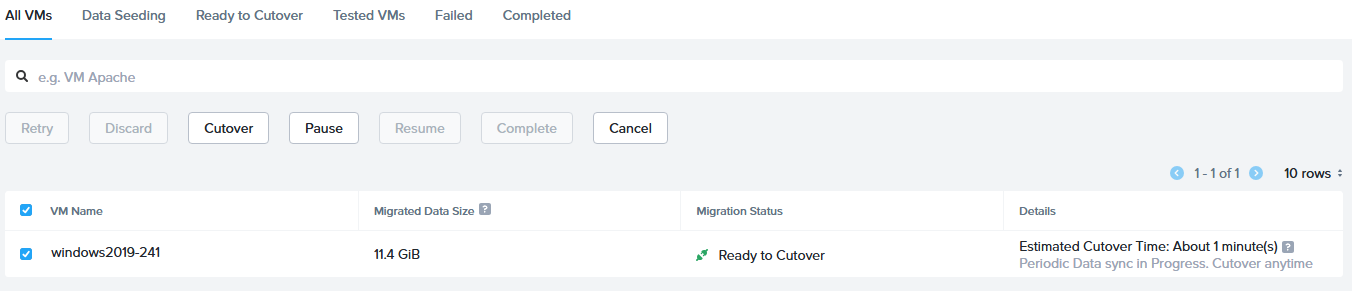
- カットオーバーが完了すると、マイグレーションプランのステータスが Complete になります。
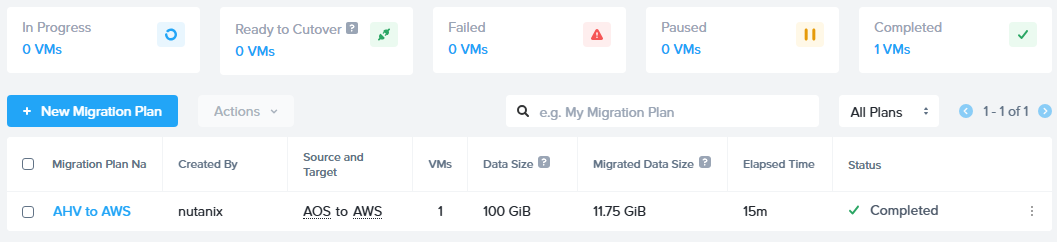
- 最後にAWSのコンソールから移行した仮想マシンを確認します。
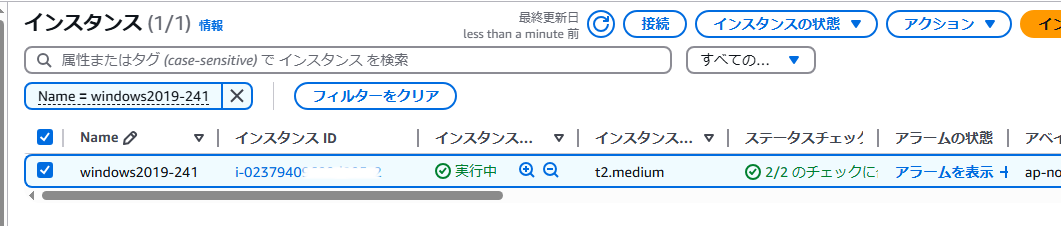
Moveを使うことで簡単にオンプレミスからクラウドへ仮想マシンを移行できることを確認いただけたと思います。移行元の仮想マシンは、シャットダウン状態で移行元の環境に残ります。万が一移行した仮想マシンに問題があった場合でも、移行元の仮想マシンを起動することで切り戻しが可能となります。