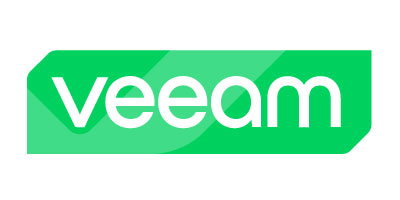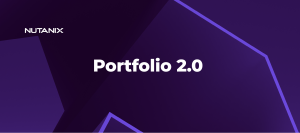Nutanix Prism Central
仮想マシン作成機能
~ OVAデプロイ、VMテンプレート ~

Nutanix AHV 環境における Prism Central の仮想マシン作成機能についてご紹介します。ここで紹介するのは、追加ライセンスが不要(NCI Starter ライセンス)で使える機能となります。
こんにちは。東京エレクトロンデバイスでエンジニアをしている Sumida です。
ポートフォリオ2.0のライセンス以降、Prism Central でのNutanixライセンス管理が必須となり、Prism Central の導入が必要となっています。
Prism Central は、ライセンス管理以外にも運用で役立つ機能がたくさんありますが、
追加ライセンスが不要(NCI Starter ライセンス)で使える機能があることはあまり知られておらず、Prism Centralをライセンス管理にしか使ってないのでは? と思っています。
Prism Central とは
まず、Prism Central とは何かと言うと。
Nutanixには、Prism Central と呼ぶ、複数クラスタの統合管理や追加の管理機能を提供する管理ツールがあります。これらの機能には、 NCMライセンスで提供される機能、NCIライセンスで提供される機能があります。Nutanixのライセンスについては、こちらをご確認ください。
NCIライセンスで提供される機能は、複数クラスタの統合管理に加え、GUI 操作での AHV メモリオーバーコミット、OVA のエクスポート・インポート(デプロイ)、VMテンプレート、カテゴリ単位のストレージポリシーの割当て等があり、主にAHV環境で利用可能となります。
せっかくPrism Centralを導入するので、もっとPrism Centralを活用していただきたいと思いましたので、追加ライセンスが不要(NCI Starter ライセンス)で使える、Prism Central によるVM(仮想マシン) の作成機能についてご紹介します。
VMの作成方法について
次に、Nutanix AHV 環境におけるVM(仮想マシン)の作成方法を整理すると。
ベーシックな作成方法は、Prism Element WEBコンソール のVMダッシュボード からのVM作成となります。この方法では、VM作成~OSインストール・設定を1台ずつ行うため、VMを複数作成するには、とても手間がかかります。
このようなケースでは、Prism Central のWEBコンソール からVMテンプレート機能を利用すると効率的にVMを作成できます。また、Prism Central ではデプロイ元のOVAやVMテンプレートを管理できるため、必要なときにスムーズにVMをデプロイできます。
次の表に作成方法の種類を纏めており、大きく3つに分類できます。
|
分類 |
作成方法 |
概要 |
特徴 |
|
Prism Element のWEBコンソール |
VMダッシュボードから作成 |
ベーシックな作成方法。VMを作成し、OSをインストール。 |
・VM設定:新規 |
|
VMダッシュボードからクローン |
OSインストール済みの既存VMをクローンして作成。 |
・VM設定:クローン |
|
|
Image service のゴールドイメージから作成 |
仮想ディスクのゴールドイメージ(OSインストール済みの仮想ディスク)をImage Service に登録し、VMのOSディスクをゴールドイメージからデプロイ。 |
・VM設定:新規 |
|
|
Prism Central のWEBコンソール |
Open Virtual Appliance(OVA)からデプロイで作成 |
エクスポートしたOVA(OSインストール済み)を登録して、OVAからVMを作成。他環境のVMをデプロイしたいケース、VMのエクスポート元とデプロイ先の環境がネットワーク通信できないケースで利用。 |
・VM設定:OVAに従う |
|
VMテンプレートからデプロイで作成 |
VMのゴールドイメージ(OSインストール済みのVM)をテンプレートとして登録し、テンプレートからVMをデプロイして作成。テンプレートのバージョン管理が可能。カスタマイズしたVMを複数作成するケースで利用。 |
・VM設定:テンプレートに従う |
|
|
コマンド
|
コマンドでVMを作成 |
CVMにSSHログインしてacli vm.create等を利用してVMを作成し、OSをインストール。複数コマンドを使ってVMを作成が必要。 |
・VM設定:新規 |
|
コマンドでVMをクローン |
CVMにSSHログインしてacli vm.cloneを利用してVMをクローン。 |
・VM設定:クローン |
Prism Central を利用したVMの作成
ここからは、作成手順の例をご紹介します。
作成手順
●Open Virtual Appliance(OVA)からデプロイで作成
– OVAのアップロード
– OVAからデプロイ
●VMテンプレートからデプロイで作成
– VMテンプレートの作成
– VMテンプレートからデプロイ
利用バージョン
・AOS:6.5.5.7
・AHV:20220304.488
・Prism Central:pc.2024.1
●Open Virtual Appliance(OVA)からデプロイで作成
例では、LinuxのOVAファイルをPrismCentralにアップロードし、OVAからVMをデプロイします。
デプロイ時にBIOS Mode の指定が必要ですので、OVA作成元のBIOS Mode (UEFI BIOS 、Legacy BIOS)を確認してください。
VMにはVirtIO ドライバー が必要となりますので、OVAファイルの作成前にインストールしてださい。
・Linux:OSベンダーの VirtIO ドライバーを利用
・Windows:Nutanixが提供しているVirtIO ドライバーを利用
- Prism Central のWEBコンソールにログインします。
- Application Switcher Function から Infrastructure を選択し、ナビゲーション バーから 仮想インフラ > OVAs をクリックします。
- OVAs ページで Upload OVA をクリックします。
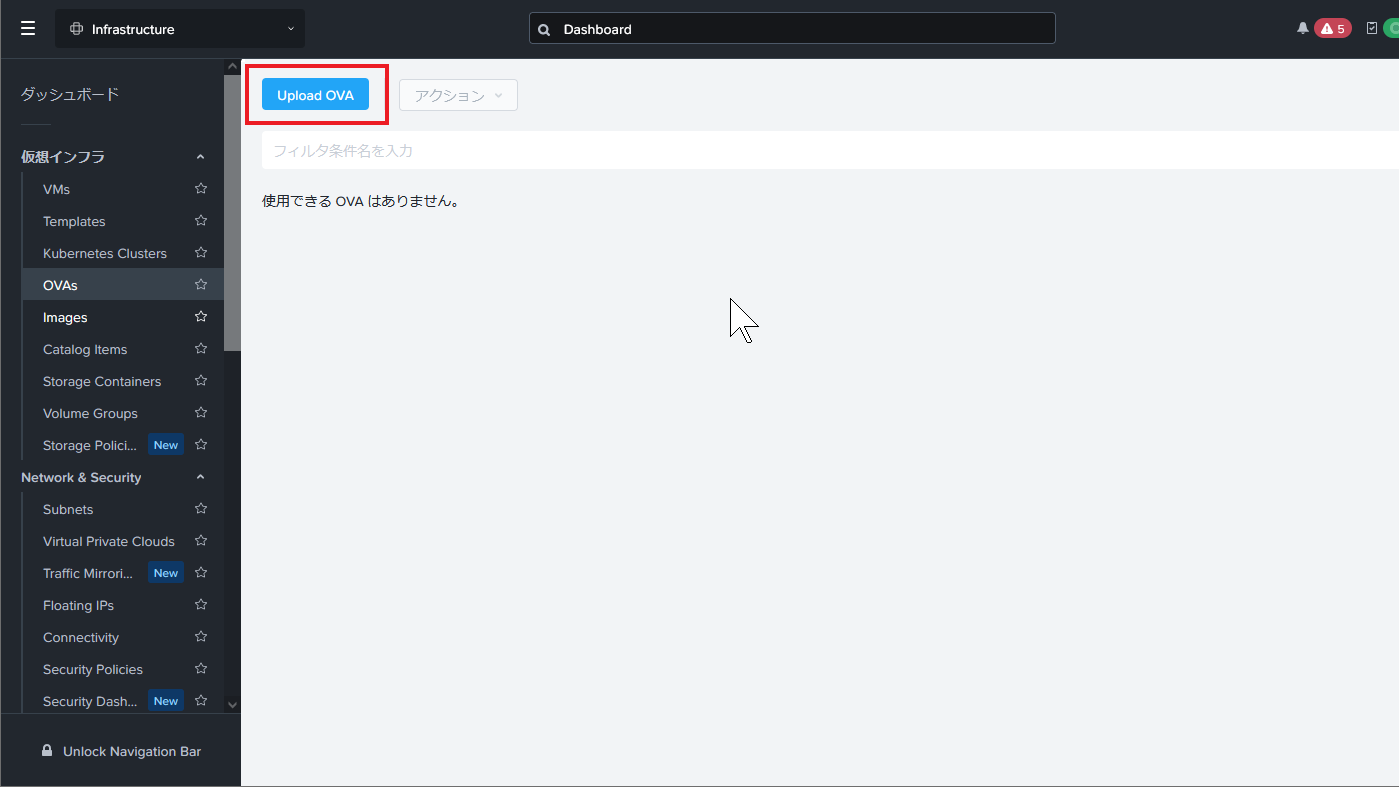
- Upload OVA ページで、Select Files からOVAファイルをアップロードします。
1クラスタ環境の場合、AHV Cluster は自動で選択されます。また、Name(OVA名)とChecksumの指定は必須ではありません。Name(OVA名)を指定しない場合、アップロードするOVAファイル名がOVA名として登録されます。
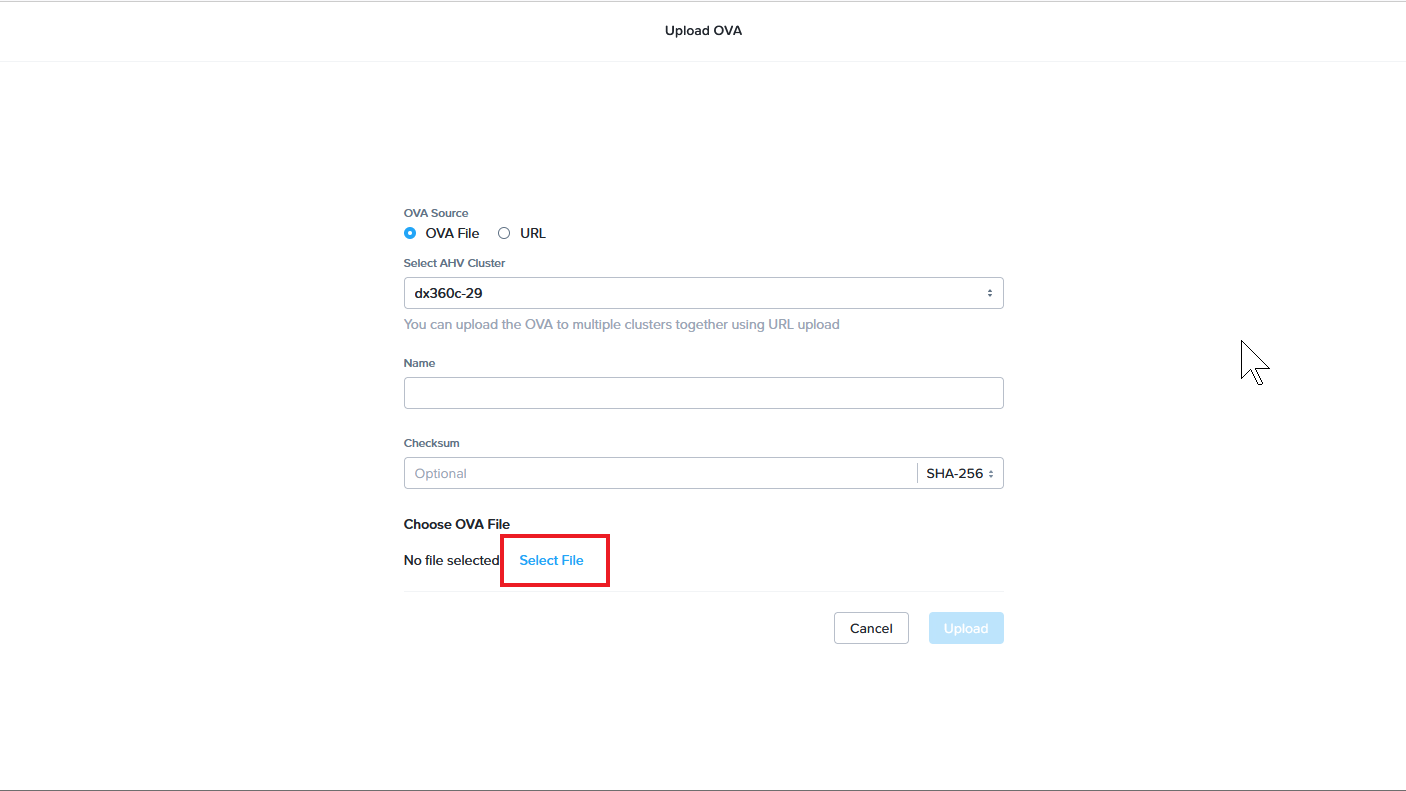
- アップロードが完了したら、Close をクリックします。
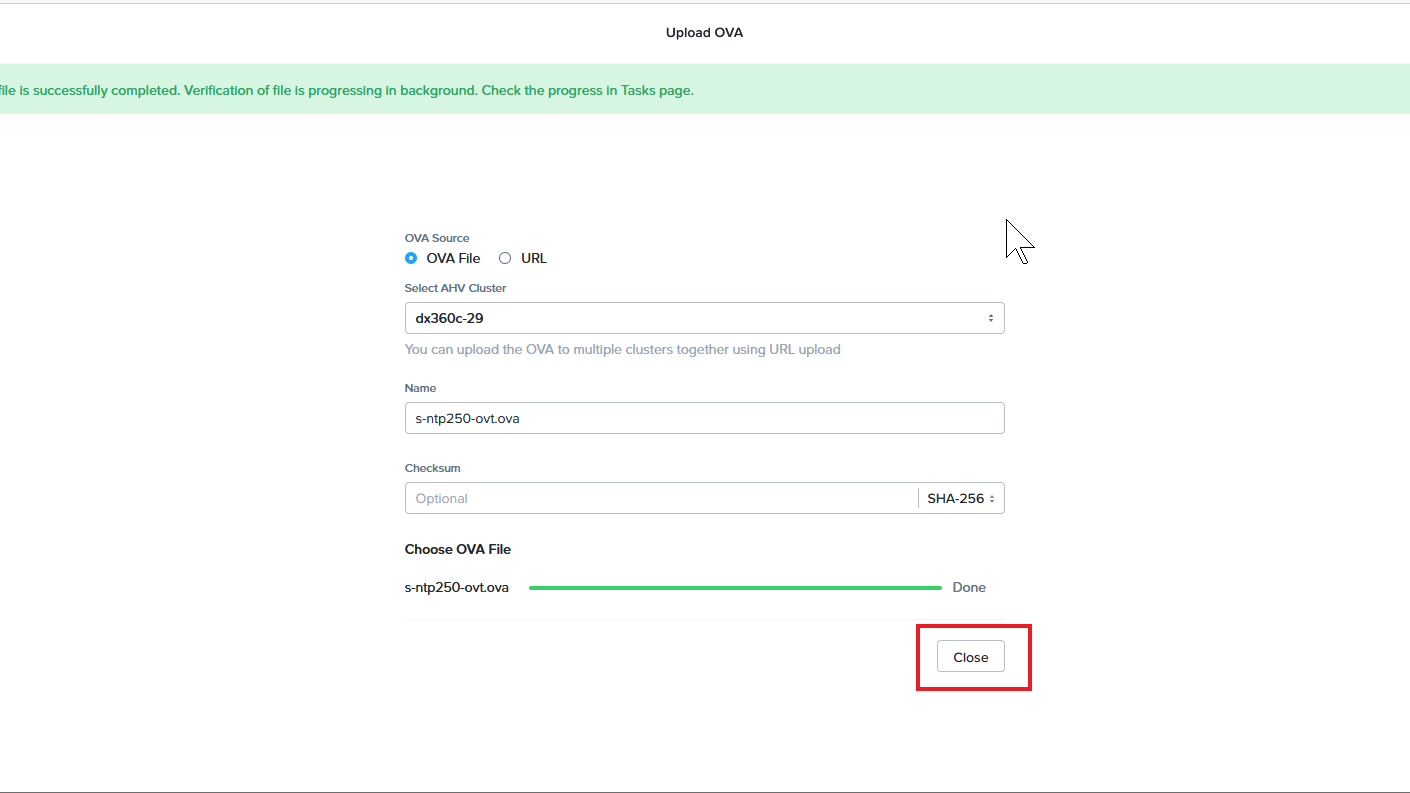
- アップロードしたOVAが表示されることを確認します。
自動実行されるValidationの完了後、OVAが使えるようになります。
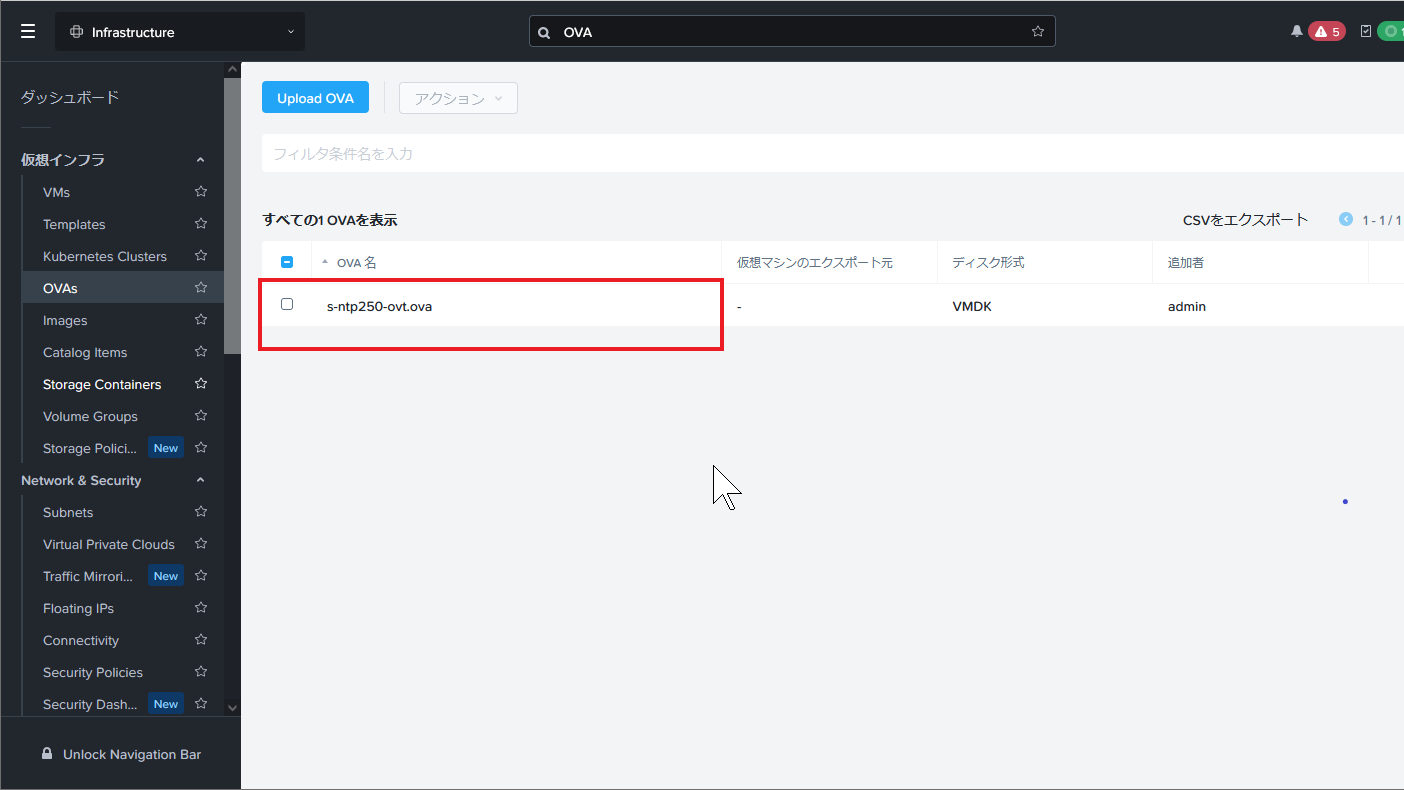
ご参考:OVAのアップロード時間
OVAのアップロードは、Prism CentralへOVAファイルのアップロード + アップロードしたファイルの検証時間を要します。OVAファイルの置き場やアップロードする環境および、VMの構成やサイズによっては、アップロードに時間を要することが想定されるため、検証時の所要時間を参考値として記載します。
|
分類 |
構成 |
アップロード |
検証 |
|
Windows |
シンプロディスク100GB、22GB使用 |
4分58秒 |
21分29秒 |
|
Linux |
シンプロディスク100GB、2.1GB使用 |
30秒 |
3分2秒 |
- Prism Central のWEBコンソールにログインします。
- Application Switcher Function から Infrastructure を選択し、ナビゲーション バーから 仮想インフラ > OVAs をクリックします。
- OVAs ページでデプロイするOVAを選択し、アクション > Deploy as VM をクリックします。
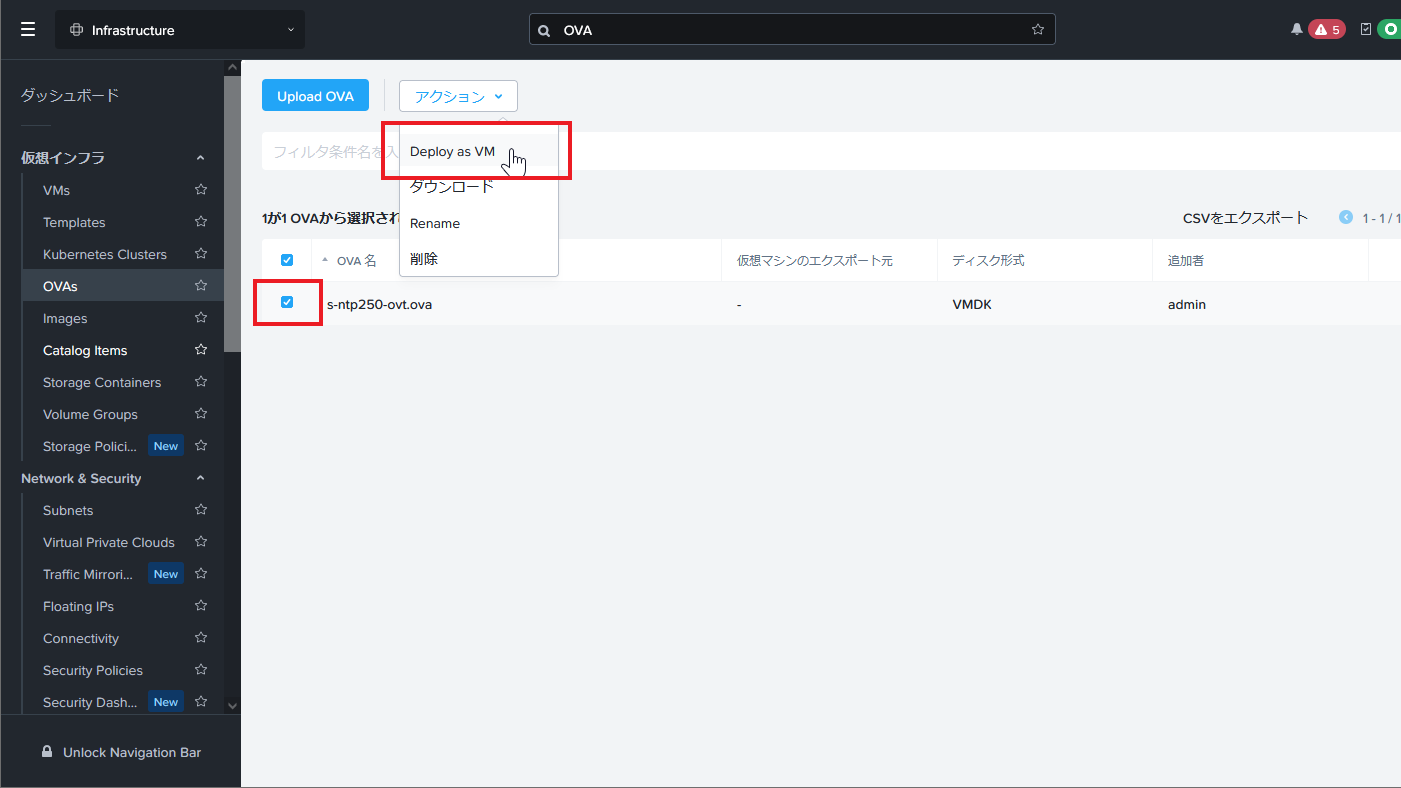
- Deploy as VM の Configuraton ページが表示されますので、Name にVM の名前を指定し、次へ をクリックします。
1クラスタ環境の場合、AHV Cluster は自動で選択されます。CPU、CPU Per CPU、Memoryの値は、デフォルトでOVA作成元のVMと同じ値が表示されます。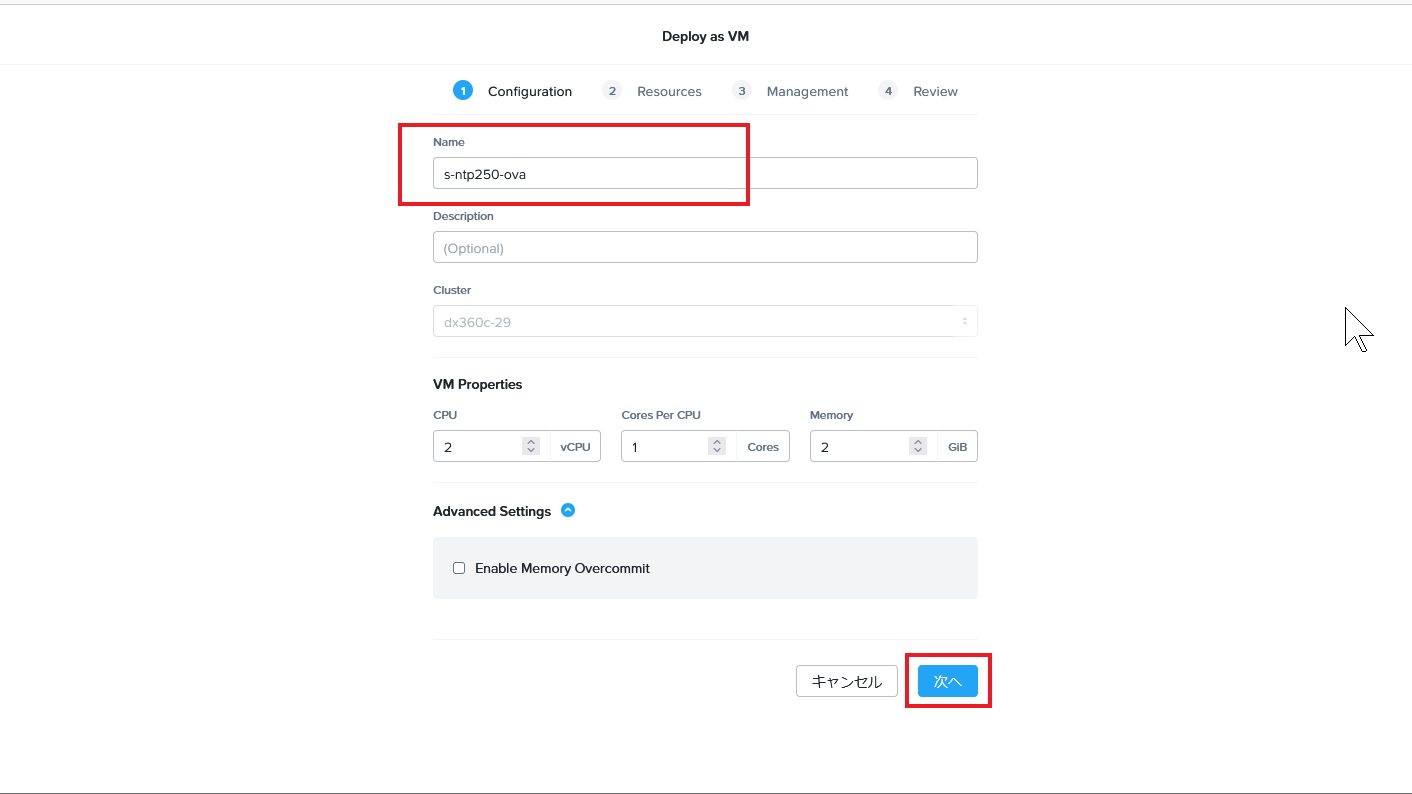
- Resources ページで、Networks の編集ボタンをクリックします。
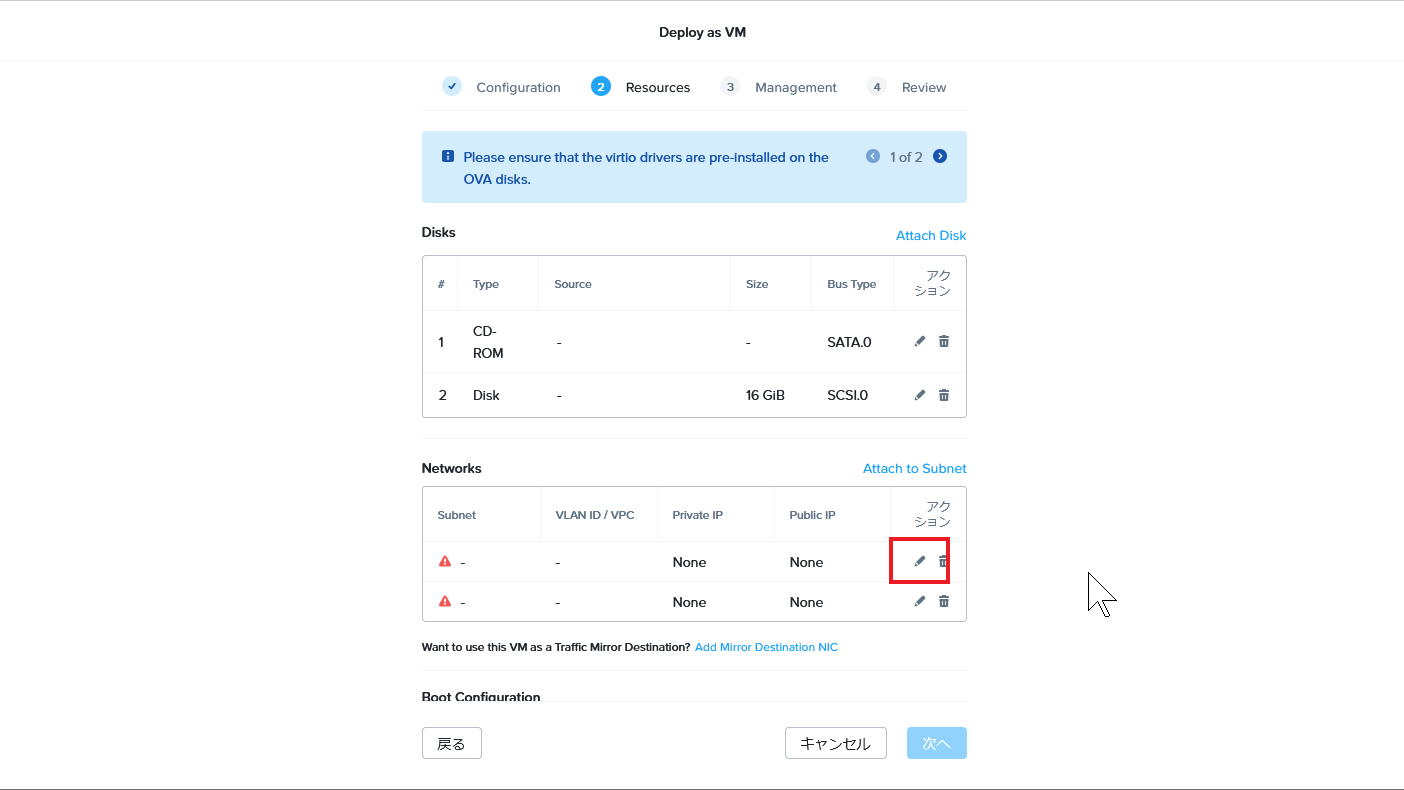
- Update NIC ページで Subnet を選択し、Save をクリックします。

- 複数のNICがある場合、Networks の編集を繰り返してSubnetを指定します。
- Boot Configuration にOVA作成元のVMと同じBIOS Mode を指定します。
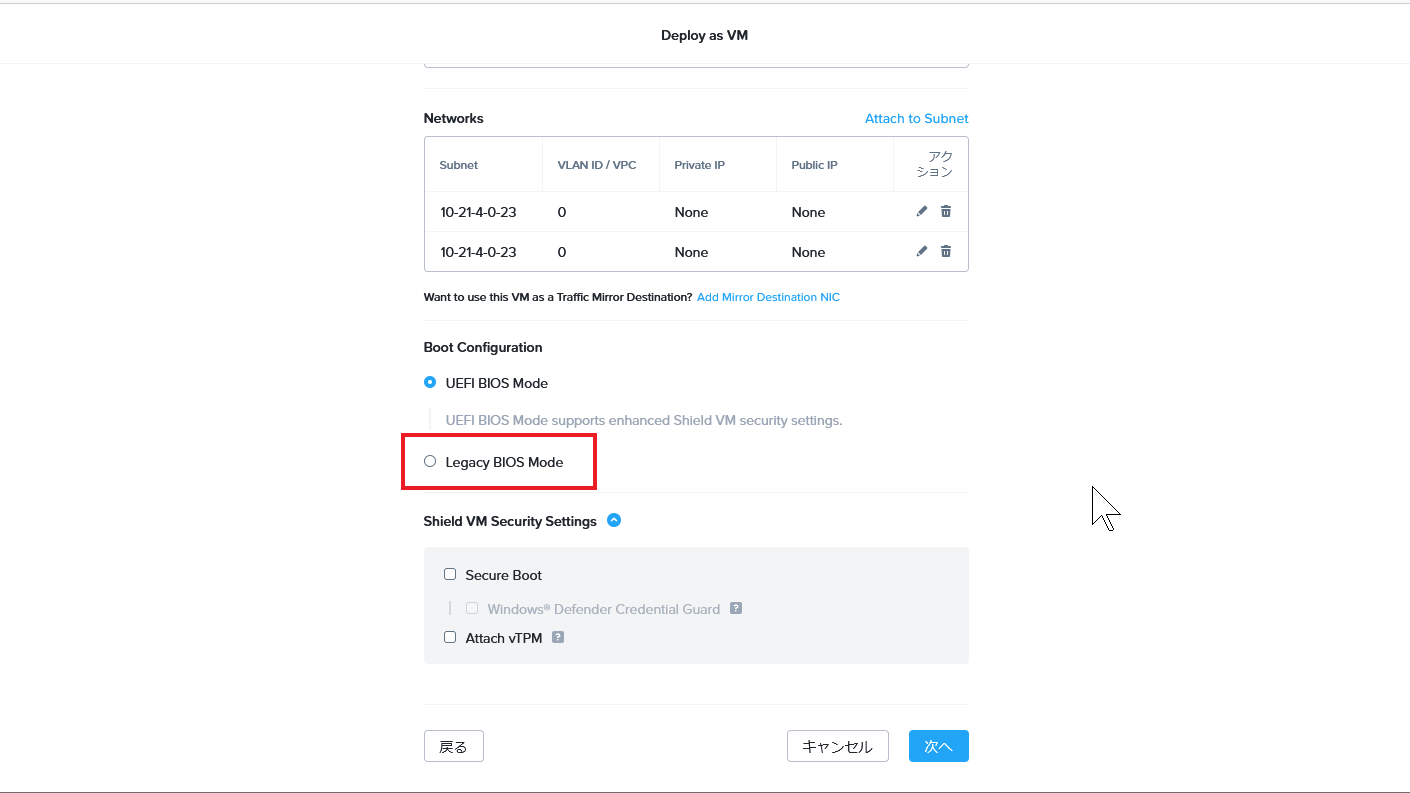
- BIOS Modeを変更する場合、Change Boot Configuration の確認メッセージが表示されるので、Confirm をクリックします。
- 次へ をクリックします。
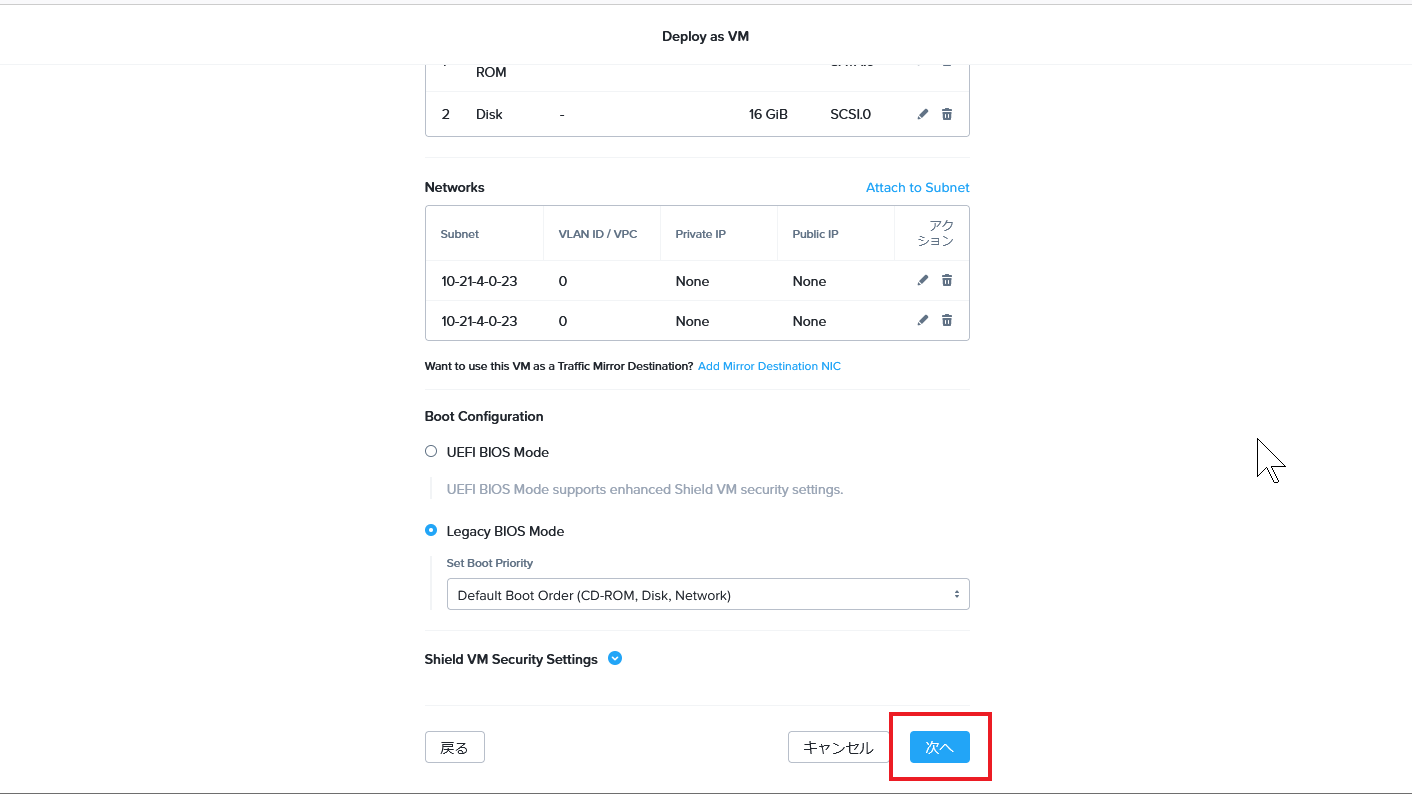
- Management ページで 次へ をクリックします。
なお、Guest Customization の機能では、設定方法で Guided Script とCustom Script が選択できます。 Guided Script では 、Deploy as VMページでOSのカスタマイズ(ユーザとパスワード、ロケール、ホスト名、ライセンスキー)をできますが、ロケールの選択肢として日本語がありません。ですので、利用する場合にはスクリプトの準備が必要となりますが、 Custom Script の選択がお勧めです。また、Windowsの場合、Timezoneは UTC + 09:00 を指定します。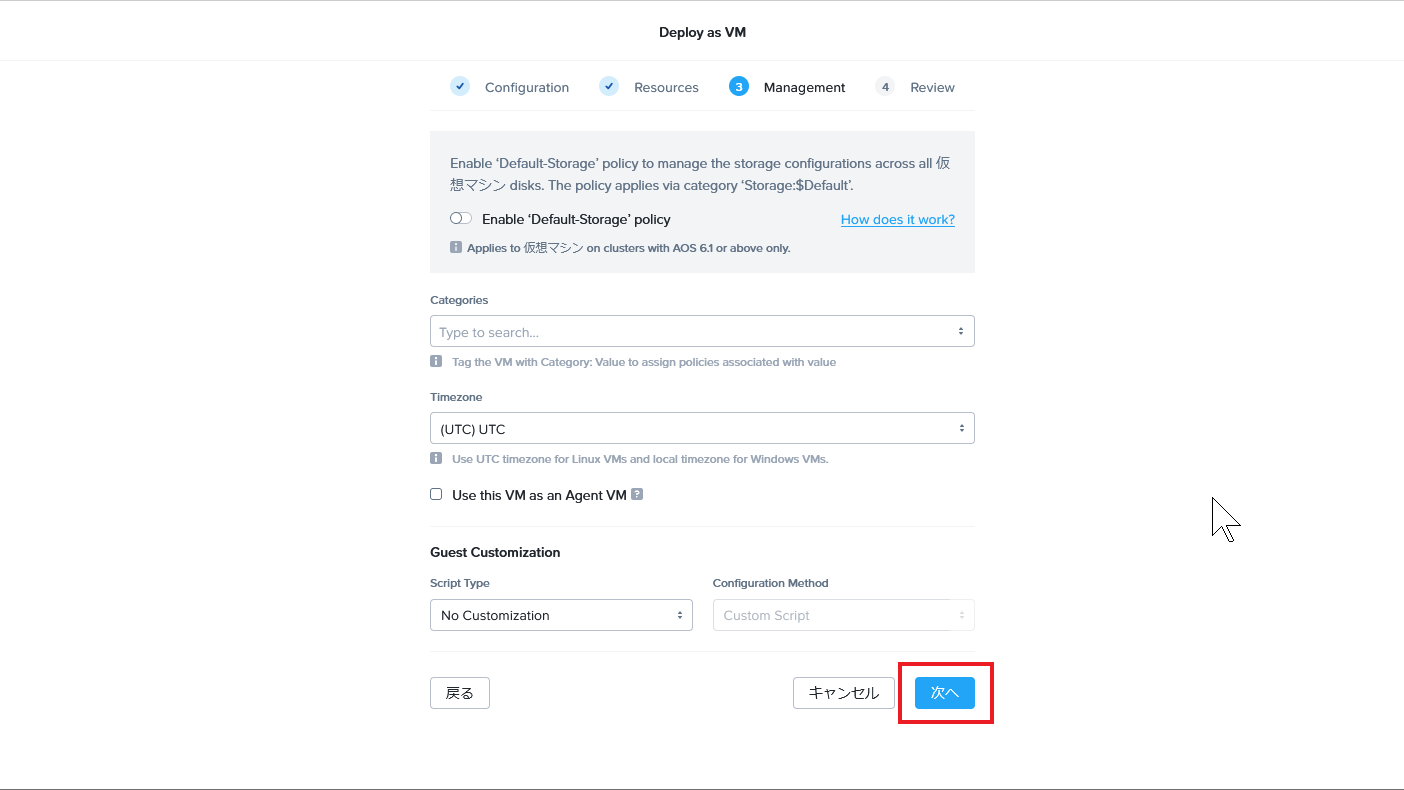
- Review ページでデプロイ内容を確認したあと、Create VM をクリックします。
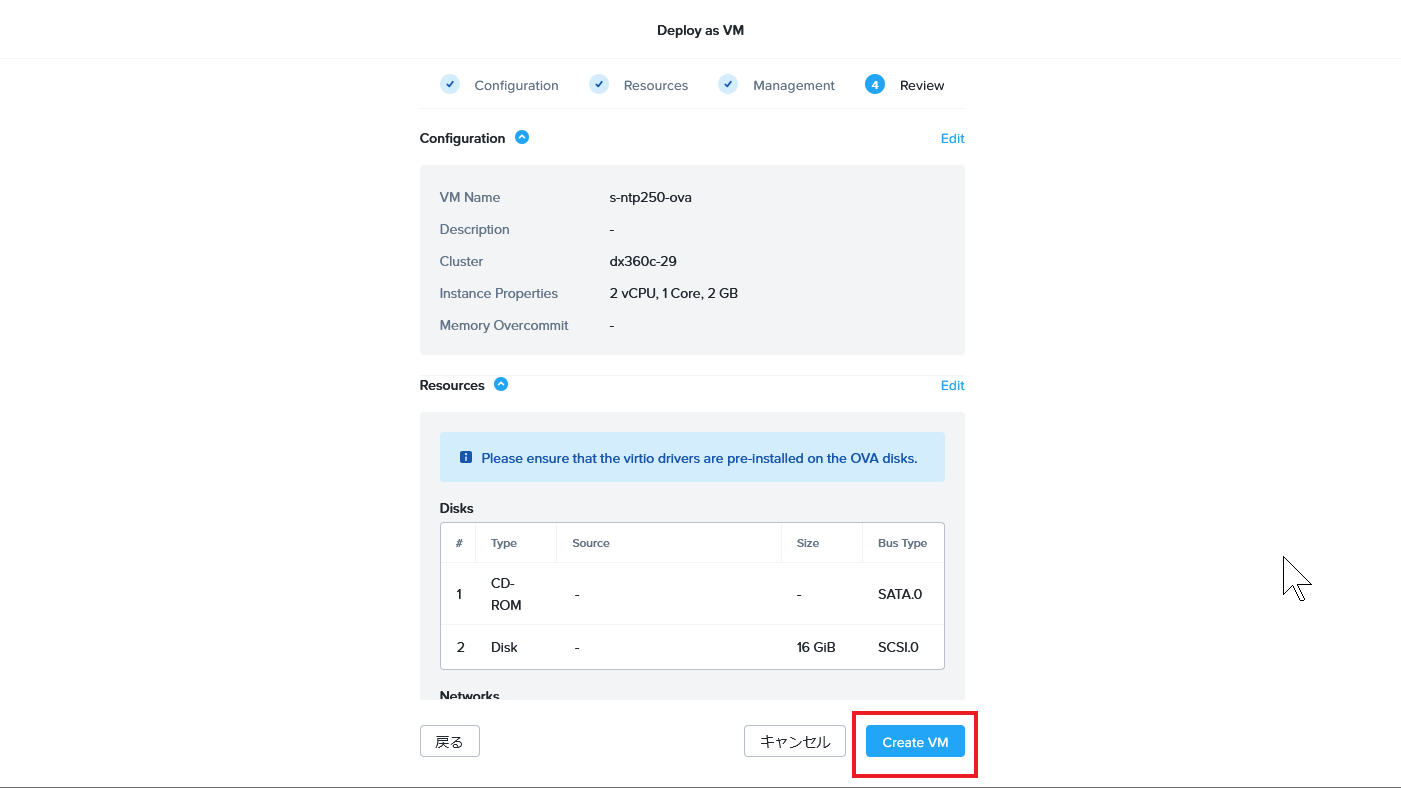
- ナビゲーション バーから アクティビティ > タスク をクリックし、VMの作成状況を確認します。
- Create VM のタスクが Succeeded と表示されたら、VM名をクリックします。
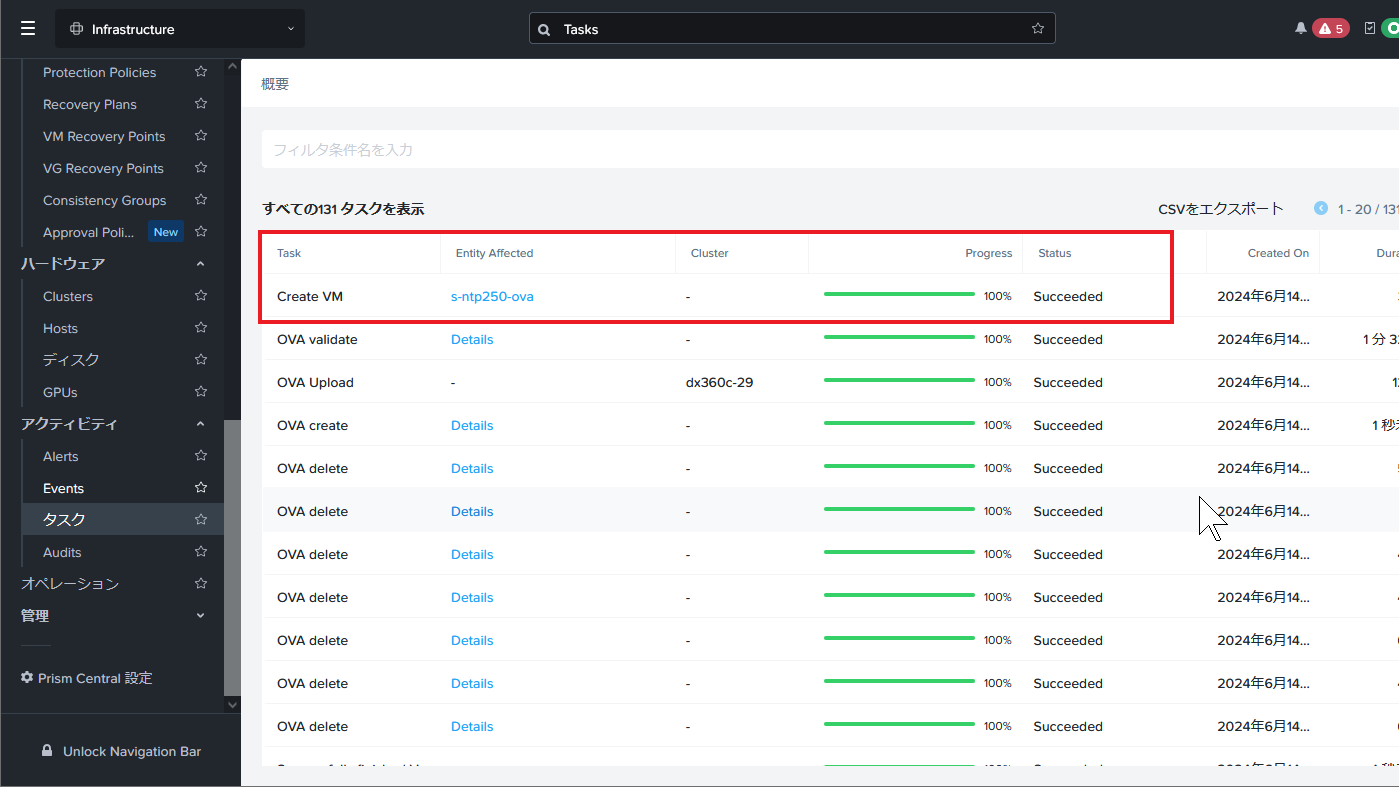
- VMのサマリータブが表示されますので、詳細 > パワーオン をクリックします。
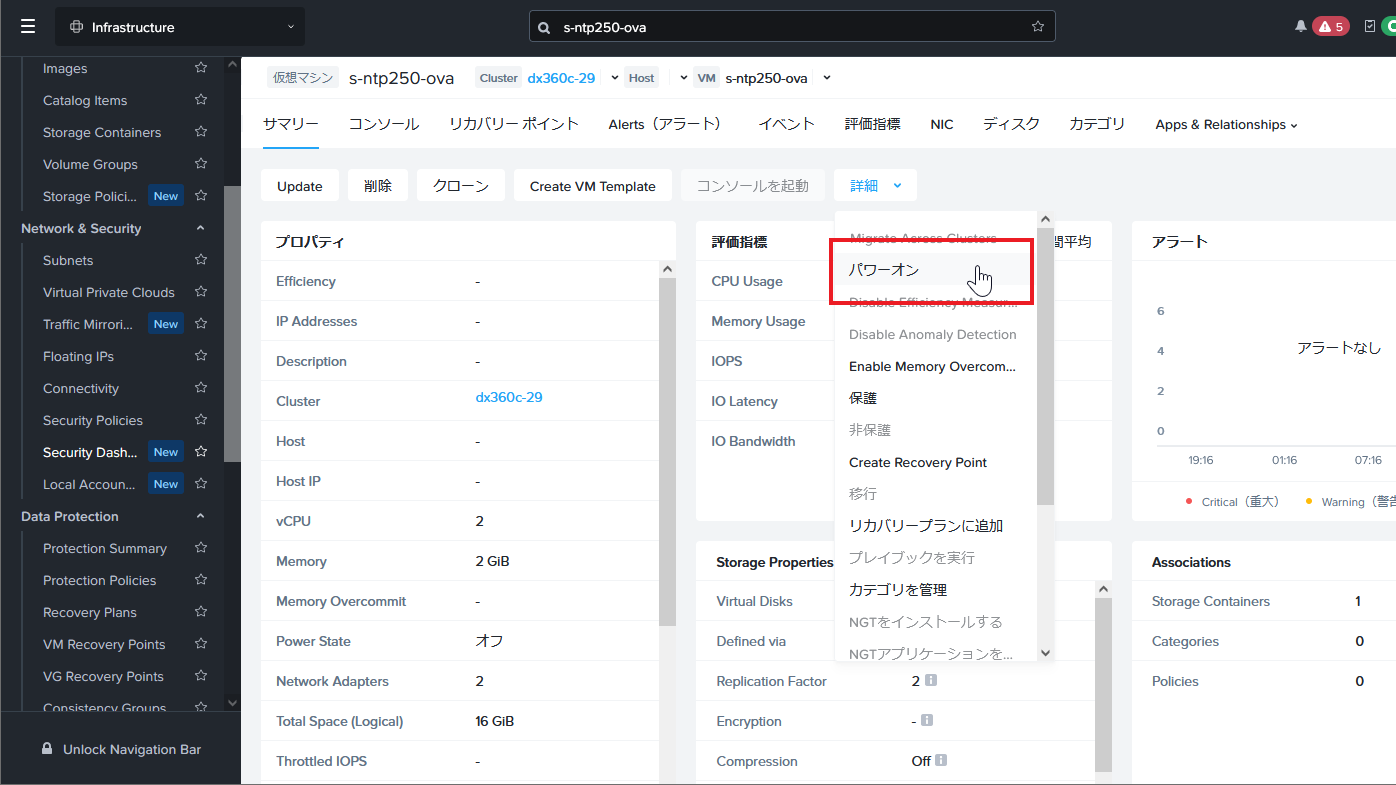
- コンソールを起動して、VMの起動とOSにログインができることを確認します。
- VMにIPアドレスを設定してネットワーク通信ができることを確認します。
●VMテンプレートからデプロイで作成
例では、WindowsのVMテンプレートを作成し、テンプレートからVMをデプロイします。
テンプレートにするVMは、WindowsのセキュリティID(SID)重複を避けるため、テンプレートの作成前にWindowsのSysprepで一般化したあと、シャットダウンしてください。
- Prism Central のWEBコンソールにログインします。
- Application Switcher Function から Infrastructure を選択し、ナビゲーション バーから 仮想インフラ > VMs をクリックします。
- VMs ページのリスト タブが表示されますので 、テンプレートにするVMの名前をクリックします。
- サマリー タブで、VMのパワーオフを確認し、Create VM Template をクリックします。
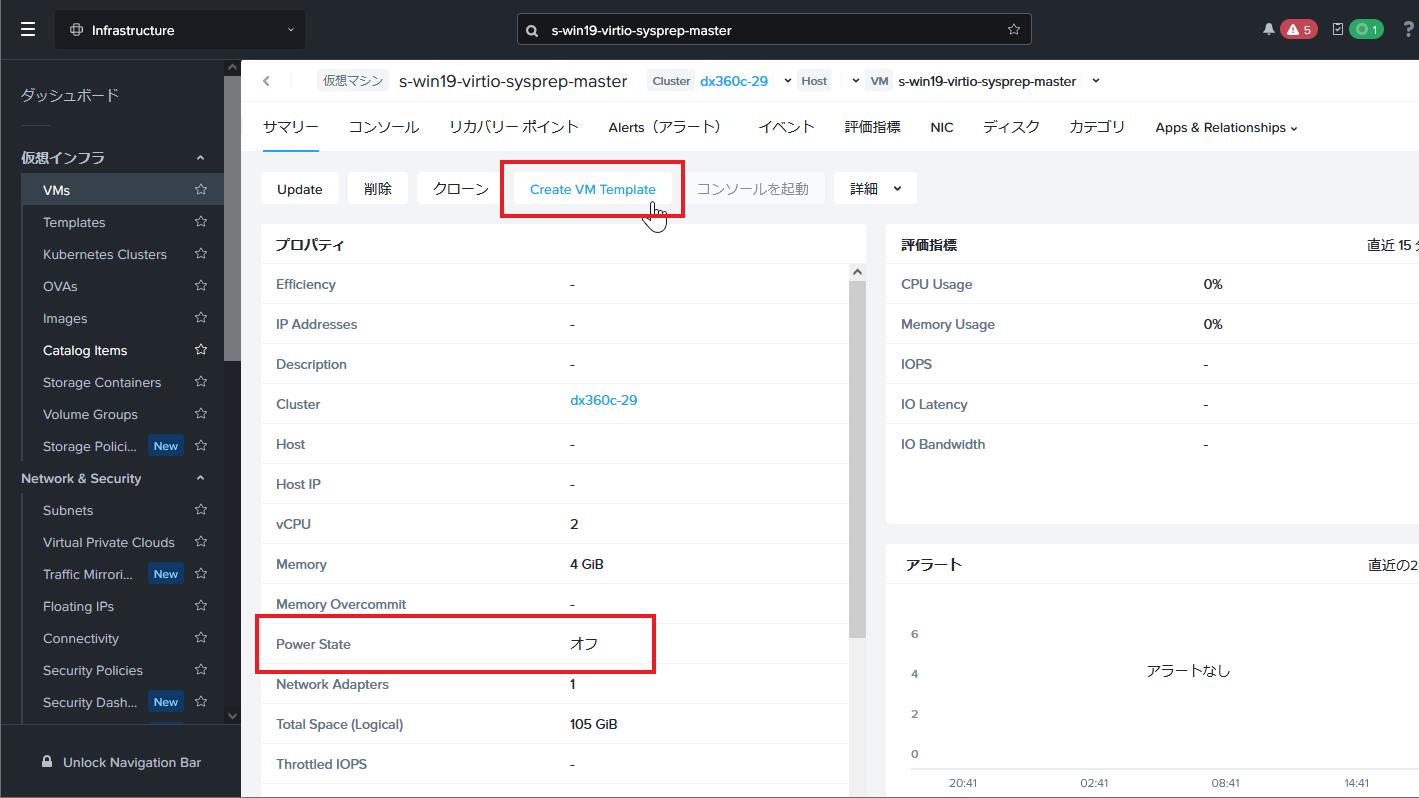
- Create template from VM ページが表示されるので、Name にテンプレート名を入力します。
デフォルトでは、VM名がテンプレート名として入力されています。 - Allow user to override at VM Deployment? の はい を選択し、Next をクリックします。
はい を選択すると、VMのデプロイ時にGuest Customization の機能が選択できます。Guest Customization の機能では、設定方法で Guided Script とCustom Script が選択できます。 Guided Script では 、Deploy as VMページでOSのカスタマイズ(ユーザとパスワード、ロケール、ホスト名、ライセンスキー)をできますが、ロケールの選択肢として日本語がありません。ですので、利用する場合にはスクリプトの準備が必要となりますが、 Custom Script の選択がお勧めです。

- テンプレートの内容を確認したあと、 Save をクリックします。
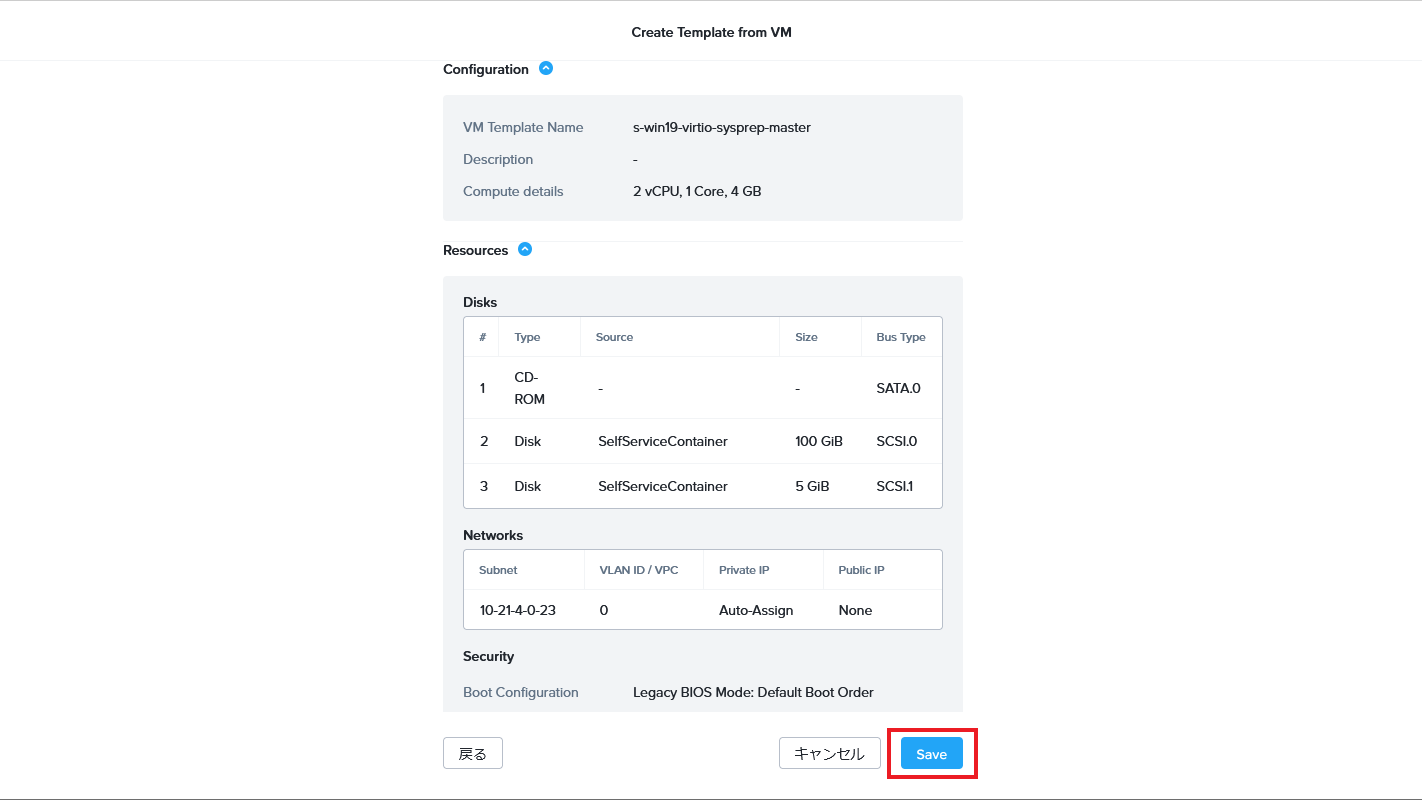
- ナビゲーション バーから 仮想インフラ > Templates をクリックします。
- VMテンプレートの一覧が表示されますので、作成したテンプレートが表示されることを確認します。
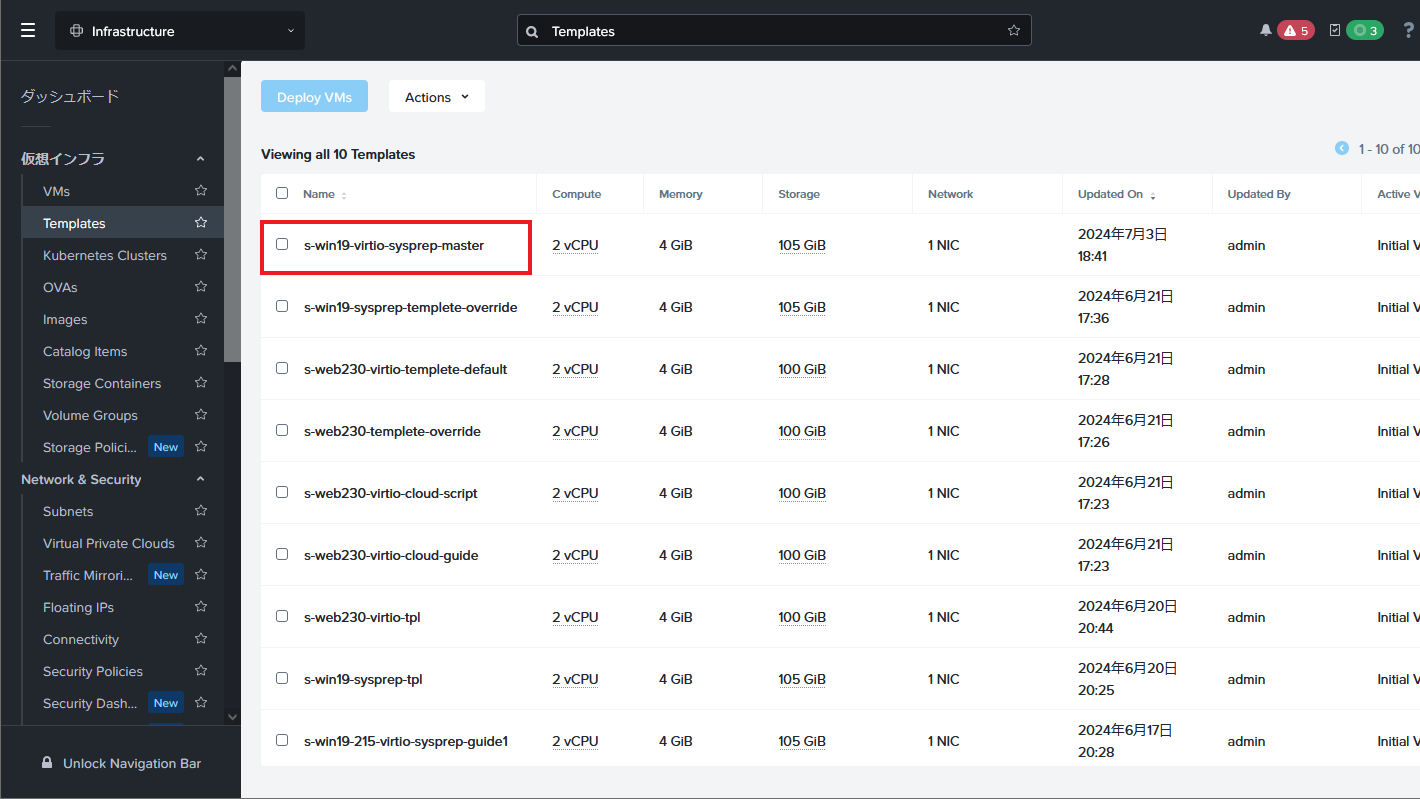
ご参考:テンプレートのバージョン管理
テンプレートは、ゲスト OS 設定やテンプレート設定を更新したものをバージョンで管理できます。デフォルトでは、アクティブとなっているバージョン(Initial Version) がデプロイで利用されます。任意のバージョンを選択してVMをデプロイしたり、アクティブなバージョンを変更することができます。

- Prism Central のWEBコンソールにログインします。
- Application Switcher Function から Infrastructure を選択し、ナビゲーション バーから 仮想インフラ > Templates をクリックします。
- VMテンプレートの一覧が表示されますので 、デプロイするテンプレート名をクリックします。
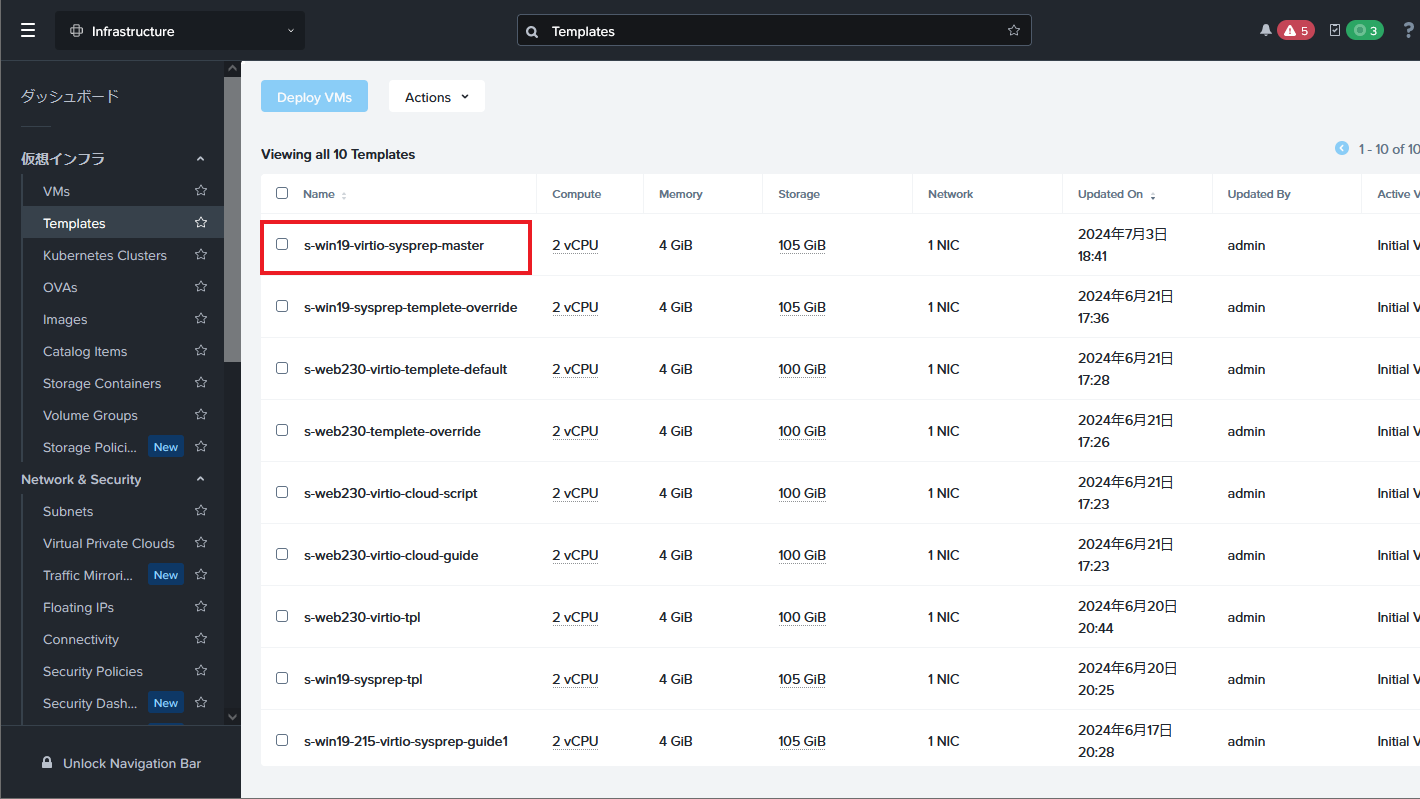
- テンプレートのサマリーページで Deploy VMs をクリックします。
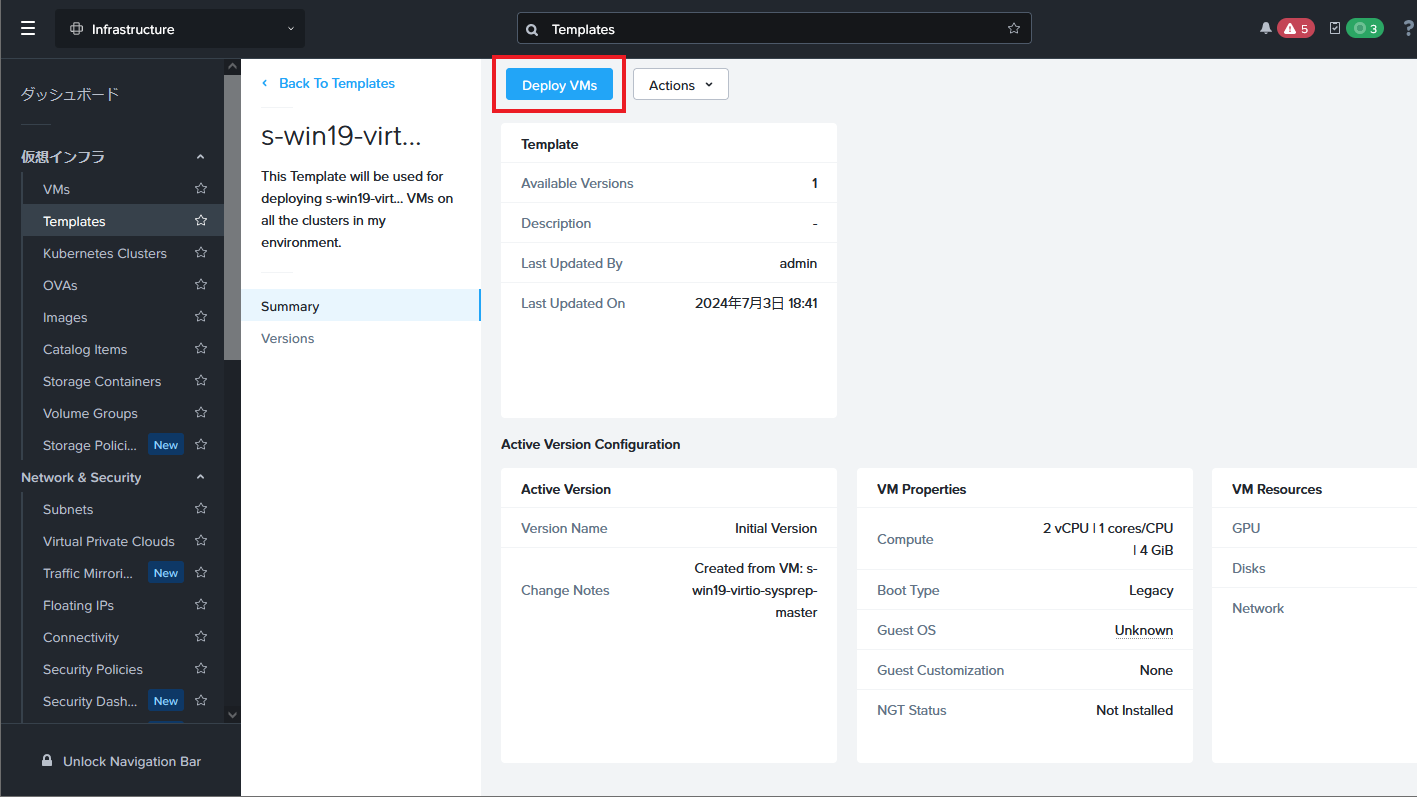
- Deploy VM from Template で Name にVM名を入力し、次へ をクリックします。
なお、Advance Deploy では、CPU、Memory、Network 等のVM設定を更新してデプロイすることができます。
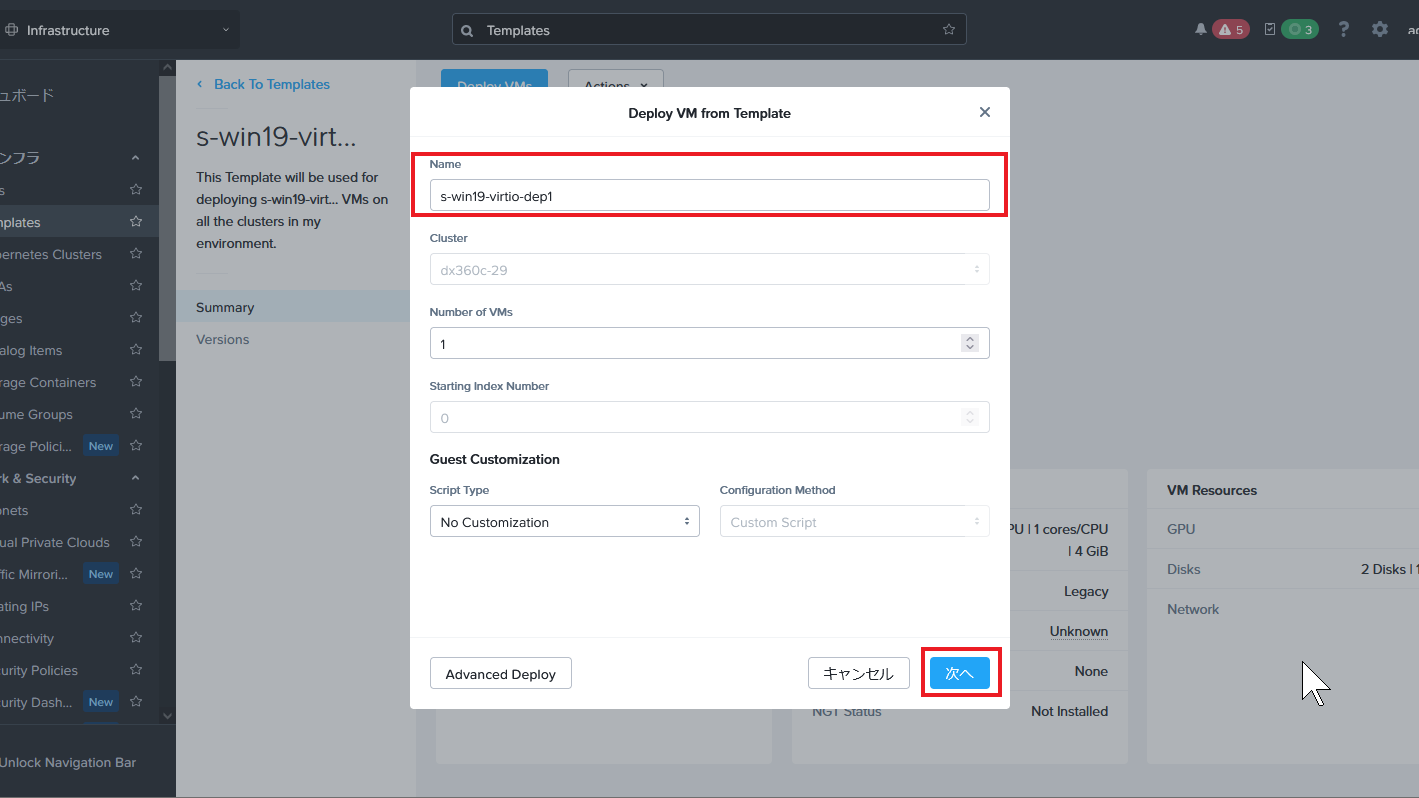
- デプロイ内容を確認したあと、Deploy をクリックします。
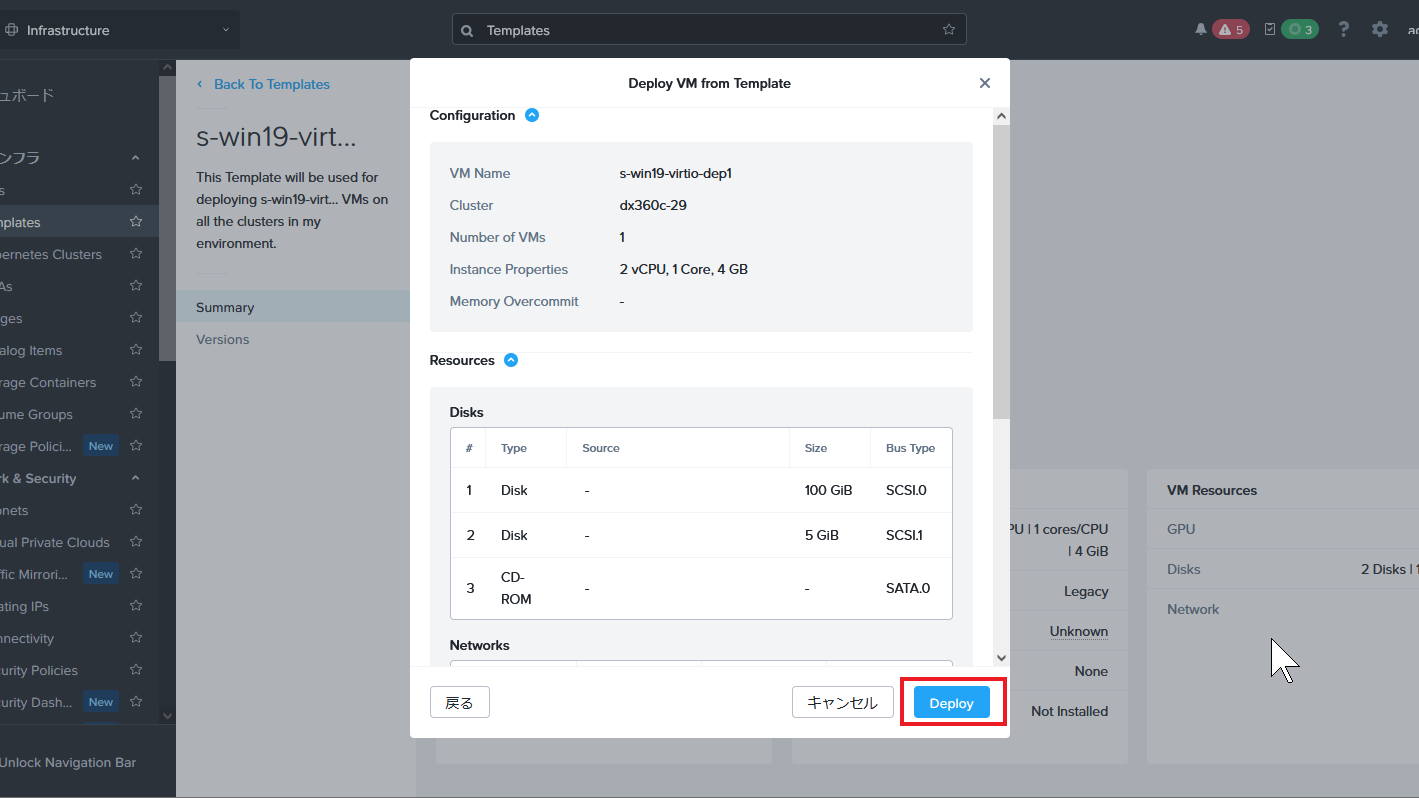
- 最近のタスクでVMの作成状況を確認します。
100% と表示されて作成が完了したら、VM名をクリックします。
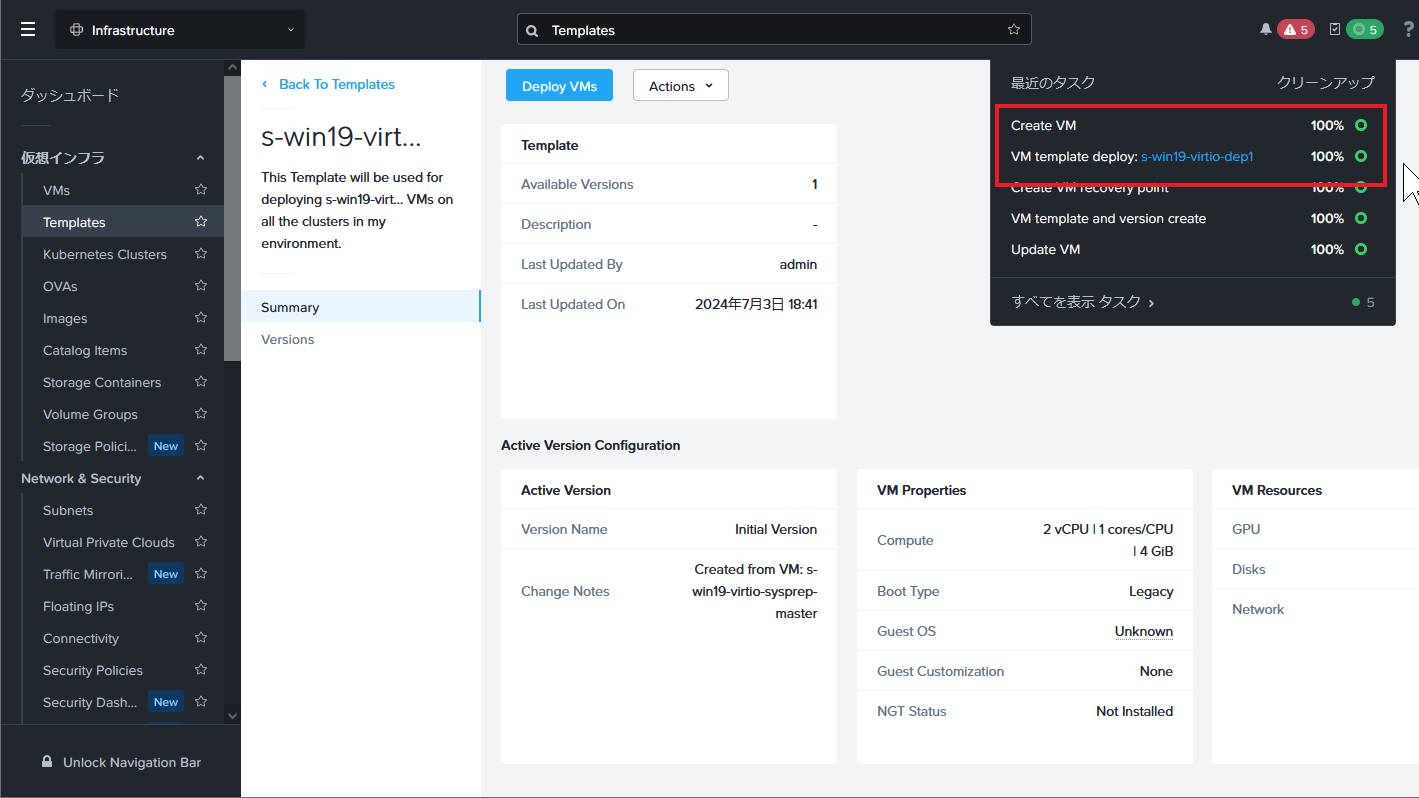
- VMのサマリーのページが表示されますので、詳細 > パワーオン をクリックします。
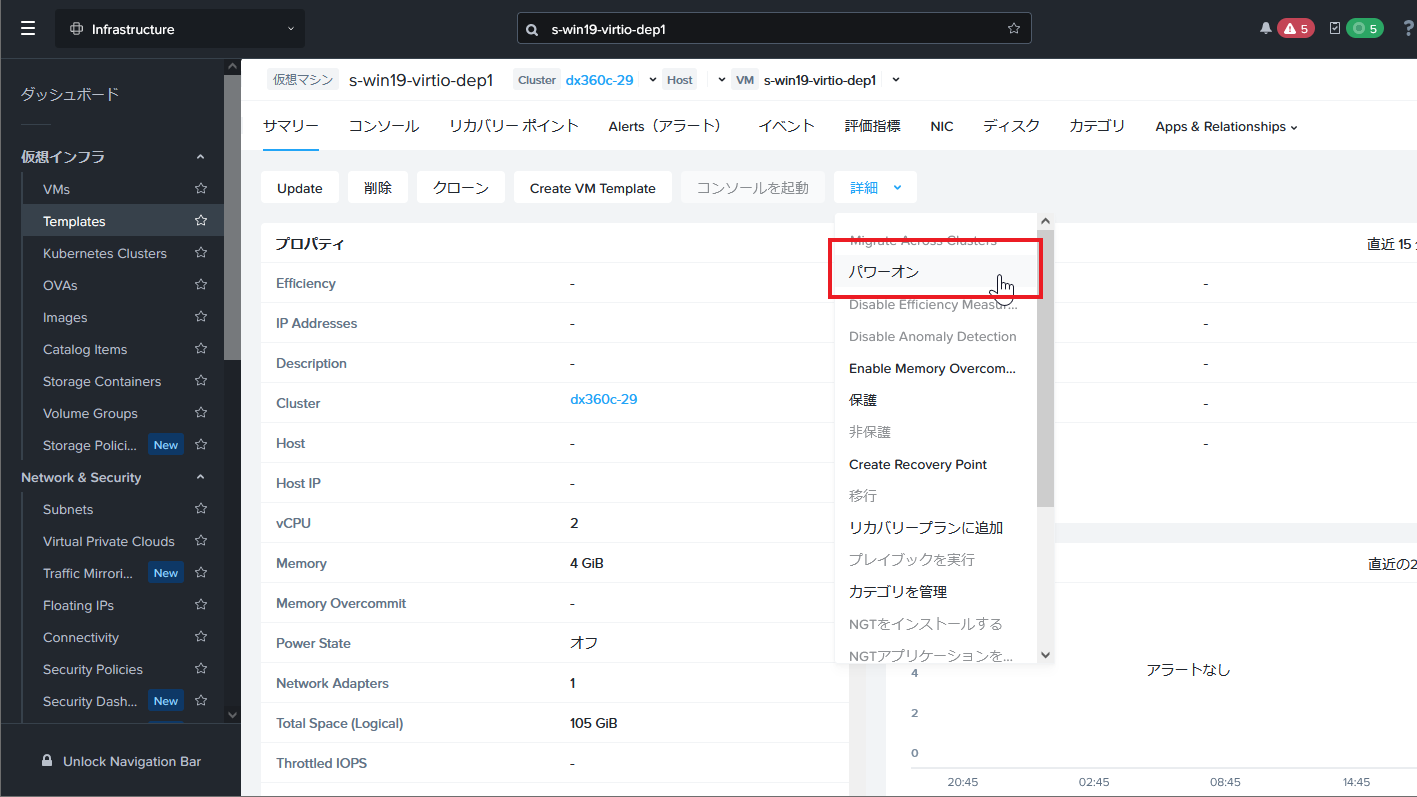
- コンソールを起動すると、Windowsの初期設定ページが表示されます。
初期設定(ロケール・言語、プロダクトキー、ライセンス条項の同意、管理者パスワード等)が完了したあと、OSにログインができることを確認します。 - VMにIPアドレスを設定してネットワーク通信ができることを確認します。
まとめ
繰り返しになってしまいますが、Prism Central におけるOVAのデプロイ、VMテンプレートの機能は、追加ライセンスが不要(NCI Starter ライセンス)で使える機能となります。利用シーンや目的に合わせて活用し、運用を効率化していただければと思います。