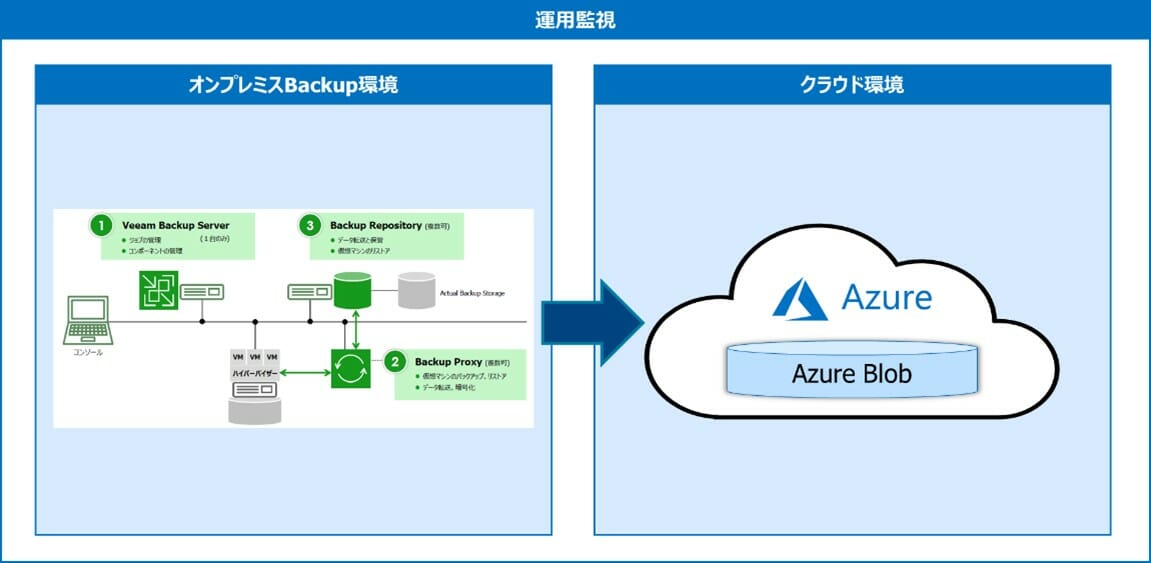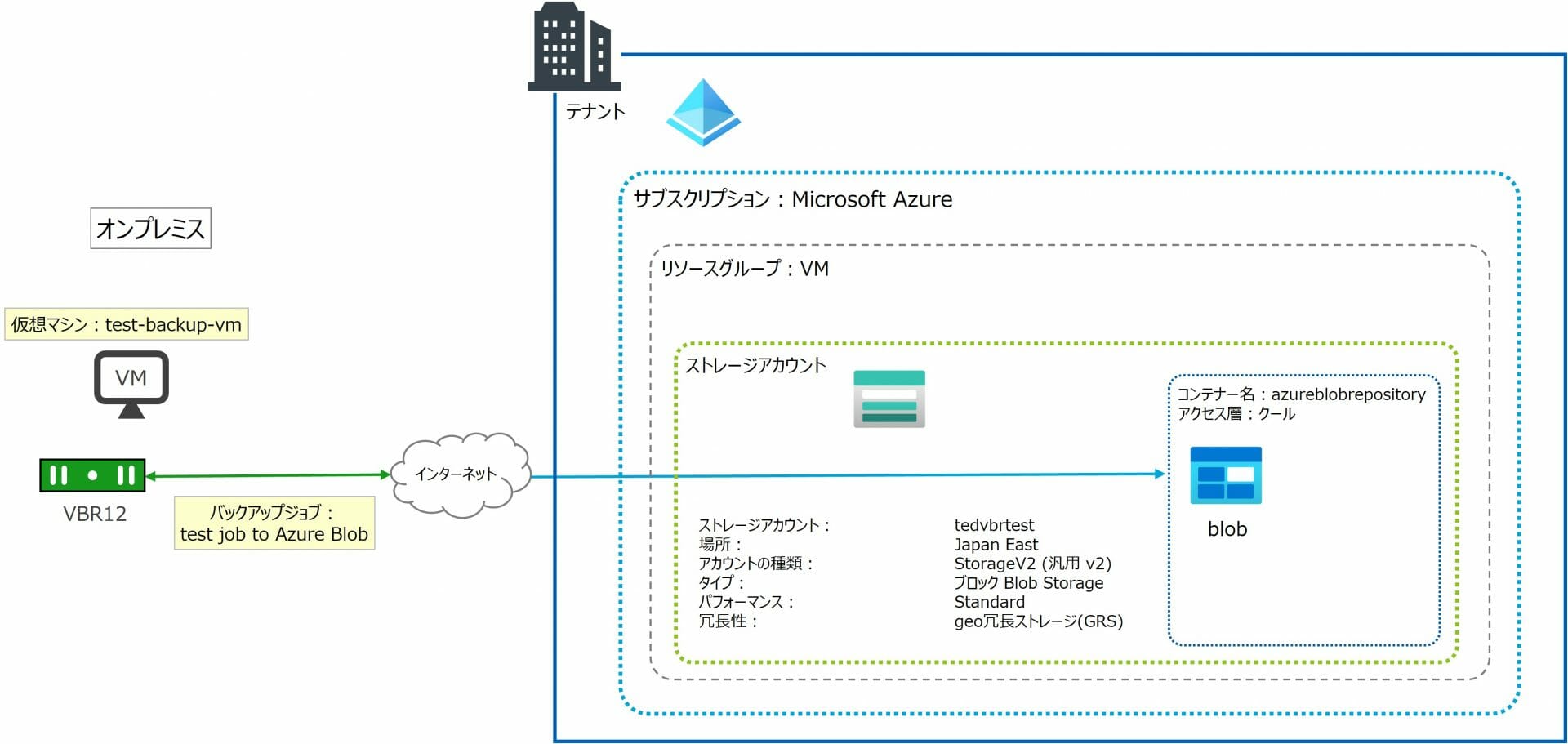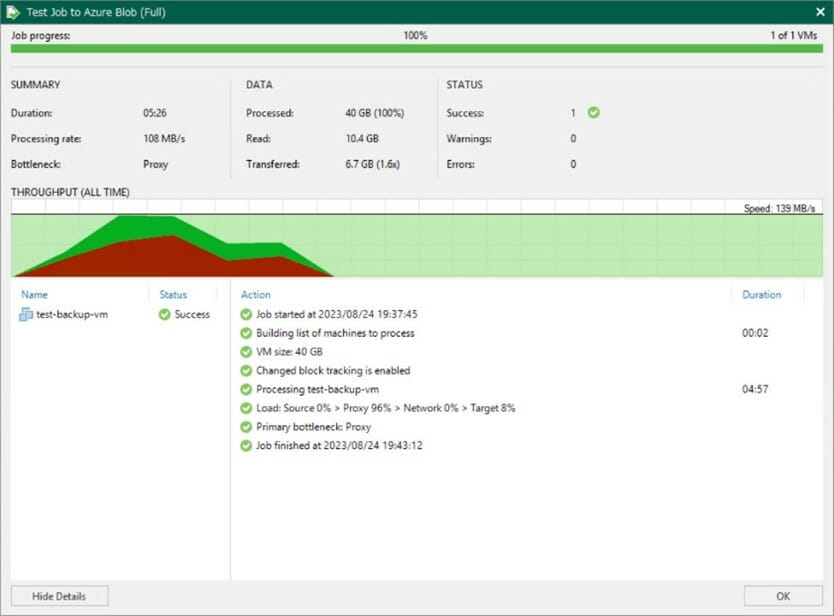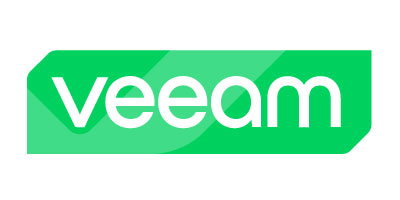Azure Blob ストレージへ
Veeamでバックアップしてみた

昨今の普及により身近なものになってきている『クラウド』と災害・ランサムウェア被害からの
迅速な復旧と可用性が必須となるバックアップ。本記事では遠隔地(オフサイト)のバックアップとして
データの保存先にパブリッククラウドを設定してみた検証の流れを紹介します。
こんにちは。東京エレクトロンデバイスでエンジニアをしている Testuyas です。
みなさんはバックアップにおける「3-2-1 ルール」をご存じですか。
これは、2012年にアメリカのセキュリティ組織 US-CERT があらゆるデータ消失のシナリオに対応するため提唱したバックアップのベストプラクティスで、このルール「3-2-1」の数字が示すのは
3・・・データを少なくとも3つ持ちましょう(元データと2つのコピーを合わせた3つ)
2・・・コピーは特性の異なる2つの媒体に持たせましょう
1・・・1つは遠隔地(オフサイト)に持たせましょう
というものです。
これにより、データの安全性と復旧能力を高め、災害だけではなく、最近では国内でもよく耳にするランサムウェア被害からの復旧をスムーズに行い、事業の継続が可能になるものと考えています。また、遠隔地のバックアップについても最近はクラウド環境が身近なものとなり「遠隔地」=「離れたデータセンター」ではなくとも簡単に構築ができるようになっていると実感しています。
普段はオンプレミス環境でサーバー、ストレージなどの導入に携わっておりクラウド初心者の私が、今回オンプレミス環境からパブリック クラウドへバックアップを行う検証をしてみましたので、ブログに投稿したいと思います。
オンプレミスからのAzure Blob ストレージへのバックアップ
今回はVeeam Backup & Replication v12(VBR) を使って、Azure Blob ストレージへバックアップする環境を用意しました。
VBR v12では クラウド上のオブジェクトストレージへオンプレミスのワークロードをダイレクトにバックアップ出来るようになっているようなので、その部分も確認します。今回バックアップ取得先は、Azure Blob ストレージを使い、以下の順で作成していきます。
① Azure でBlob ストレージ作成
② ストレージアカウントのアクセスキー確認
③ VBR からのバックアップ実行
④ バックアップイメージからのリストア確認
① Azure でBlob ストレージ作成
はじめに、Azure Blob ストレージ側の準備として、Azure ポータルにサインインし、Azure ストレージアカウントを作成します。画面の左側にあるポータルのナビゲーション ウィンドウで [ストレージ アカウント] を選びます。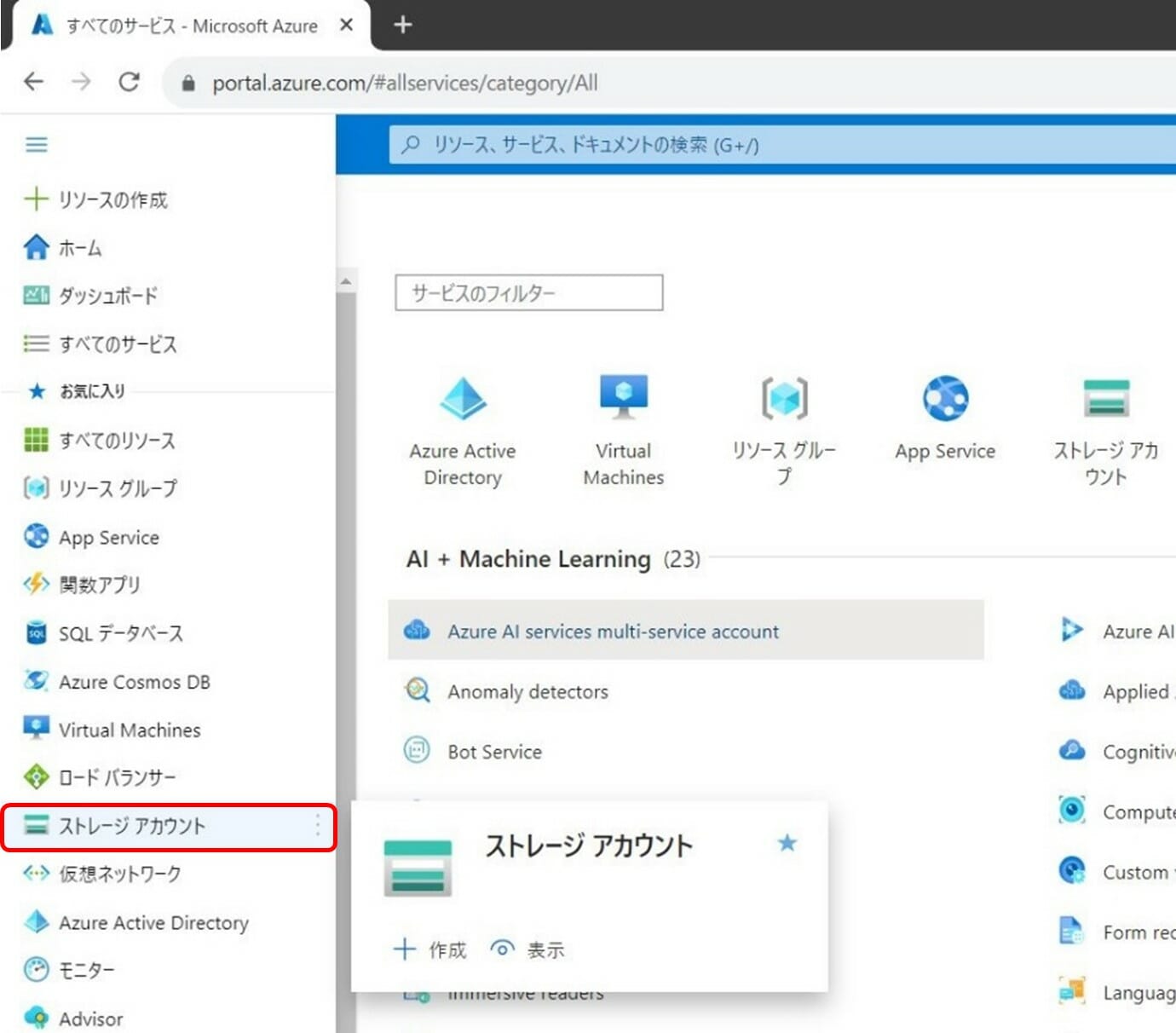
[ストレージ アカウント] ページで [作成] を選択します。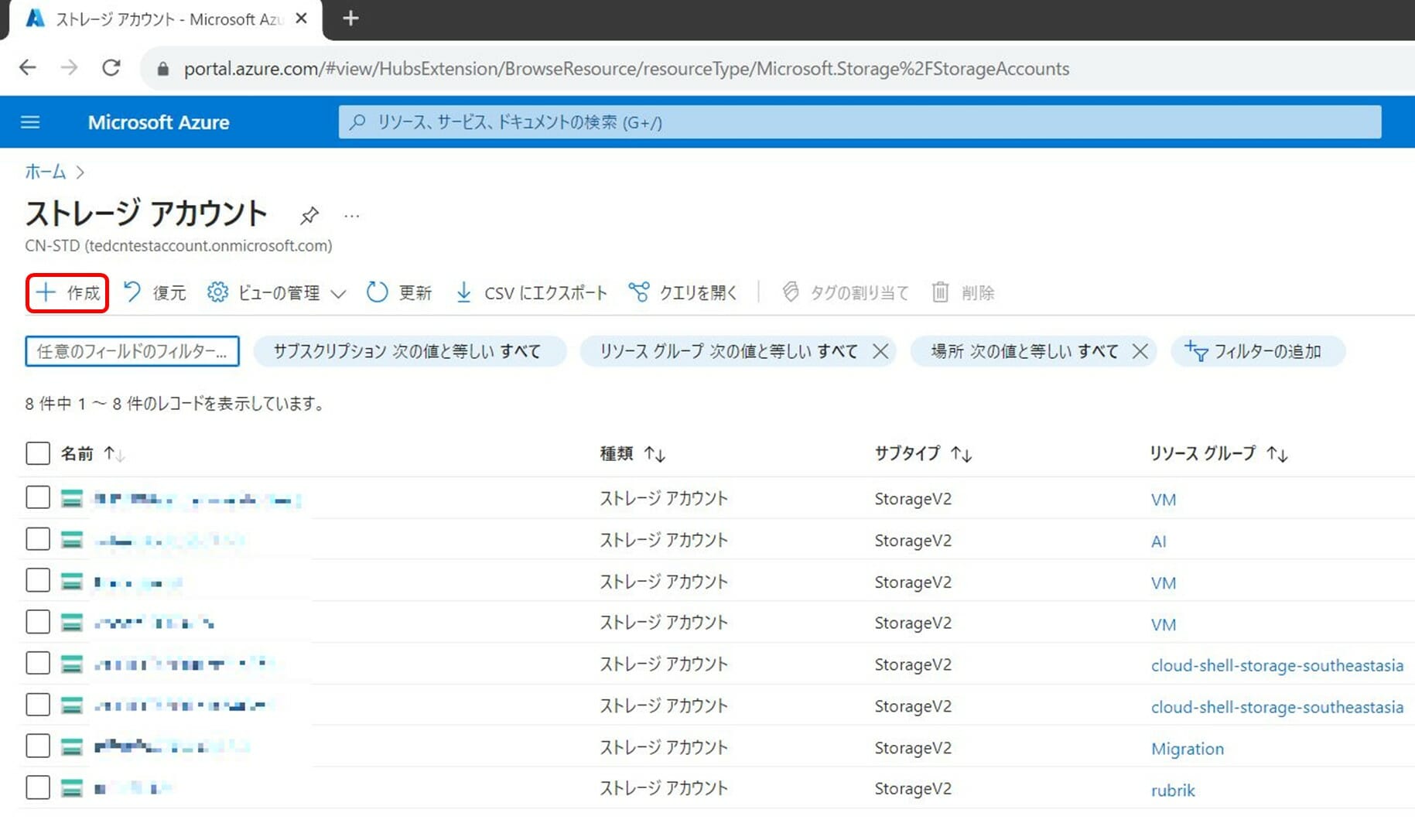 [基本] タブには、必須となるストレージ アカウントに関する情報を入力します。他のタブのオプションを設定してカスタマイズができますが、今回は特定箇所のみ設定を行い、その他は初期値のままで進めます。
[基本] タブには、必須となるストレージ アカウントに関する情報を入力します。他のタブのオプションを設定してカスタマイズができますが、今回は特定箇所のみ設定を行い、その他は初期値のままで進めます。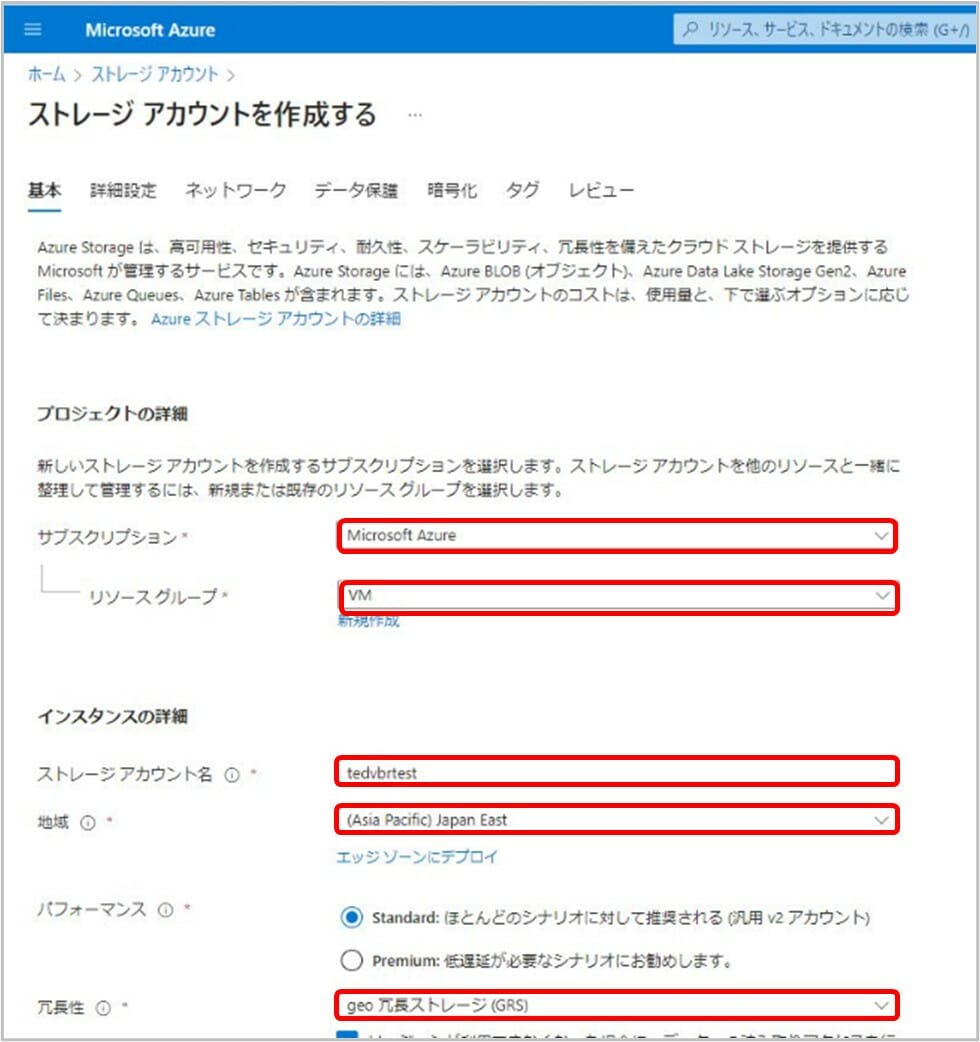
ストレージ アカウント作成時に入力した情報は次表のとおりです。Azure Blob ストレージのアクセス層は、リストアする機会が多い状況下では「ホット」にすることも検討した方が良いですが、今回は動作検証のため「クール」を選択しています。
また、Veeam 製品でAzure Blob ストレージを使用する際の制限事項として、「論理的な削除」がサポートされていませんので、[データ保護] タブのオプションで「論理的な削除」を無効にします。
| 基本 | サブスクリプション | Microsoft Azure |
| リソースグループ | VM | |
| ストレージアカウント名 | tedvbrtest | |
| 地域 | Japan East | |
| パフォーマンス | Standard | |
| 冗長性 | 読み取りアクセス geo 冗長ストレージ (RA-GRS) | |
| 詳細設定 | Blob ストレージ:アクセス層 | クール |
| データ保護 | Blob の論理的な削除を有効にする | 無効 |
| コンテナーの論理的な削除を有効にする | 無効 | |
| コンテナー | コンテナー名 | azureblobrepository |
入力完了後 [確認および作成] を選択しデプロイします。
ストレージ アカウントが作成できたら、 Blob データを格納するためのコンテナーを作成する必要があるため、デプロイしたストレージアカウント内でコンテナーを作成します。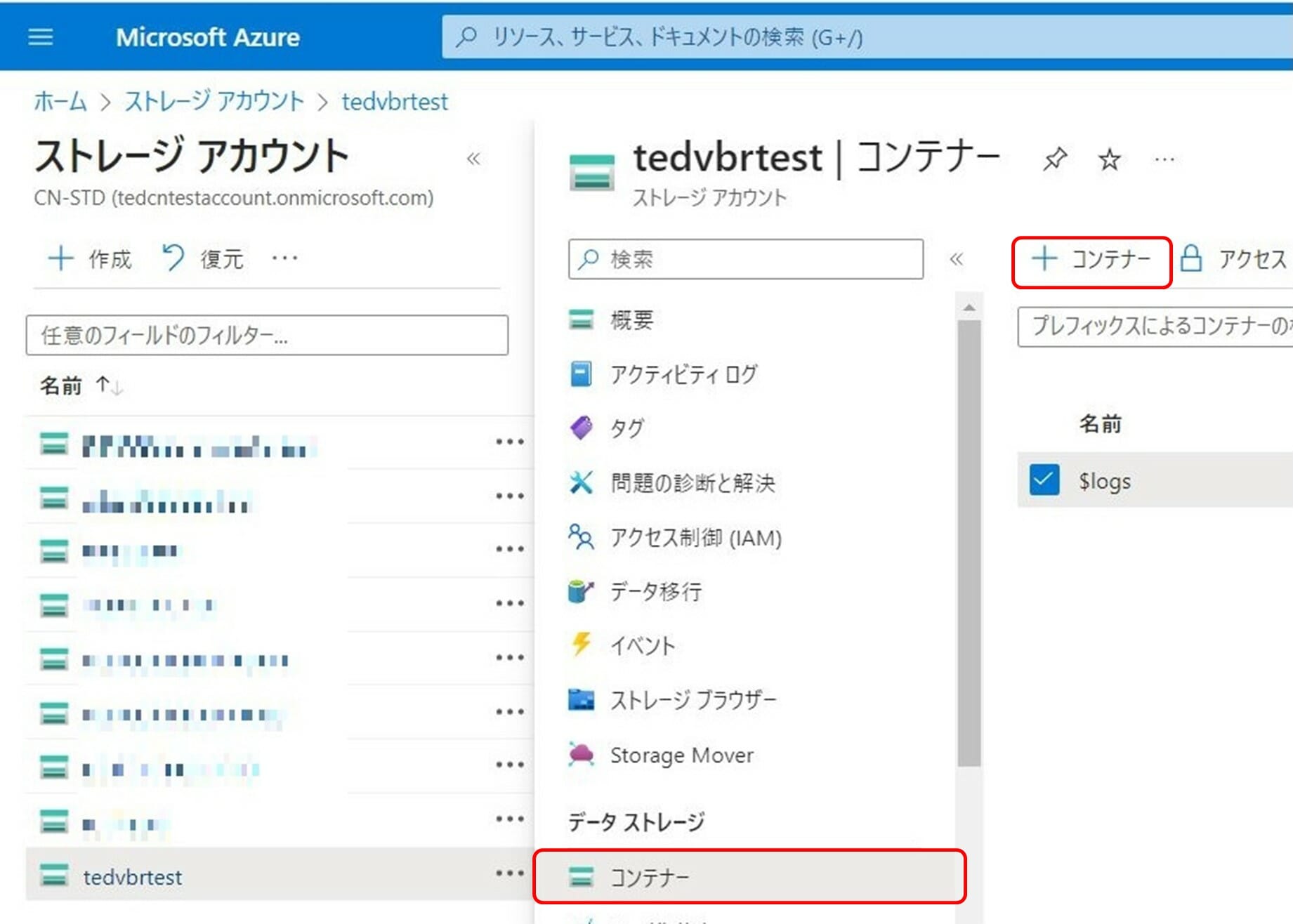
ストレージ アカウントのナビゲーション ウィンドウで、[データ ストレージ] セクションの [コンテナー] を選択したあと、 [+ コンテナー] ボタンを選んで、[新しいコンテナー] ペインを開き、コンテナーの名前を入力して作成します。Azure 側の準備は以上で完了です。 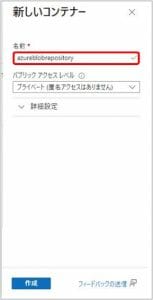
② ストレージアカウントのアクセスキー確認
Veeam でバックアップデータ保存先のリポジトリとしてAzure Blob ストレージを登録する際に、ストレージアカウント名とアクセスキーが必要になるので、[アクセスキー] セクションで確認しておきます。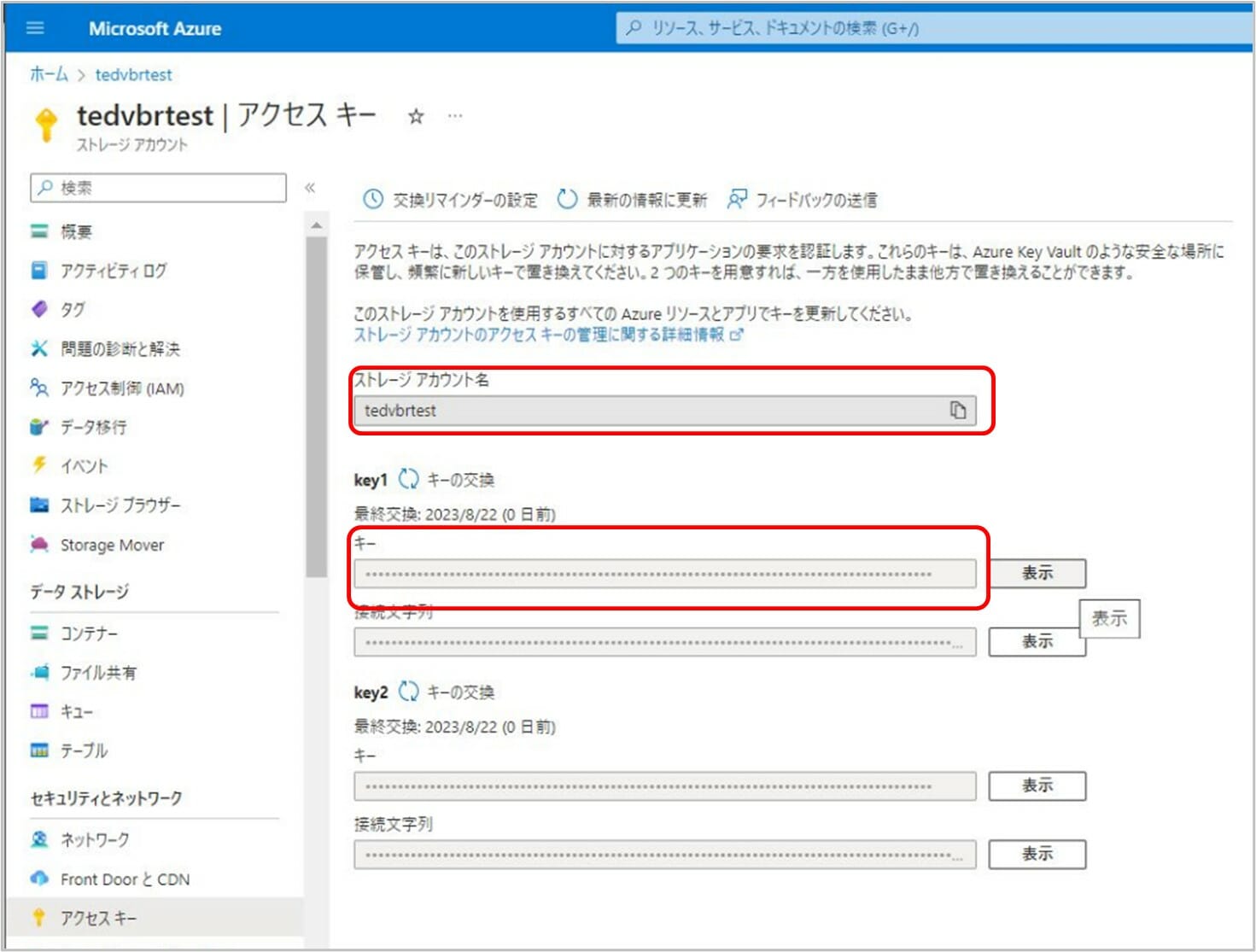 ③ VBR からのバックアップ実行
③ VBR からのバックアップ実行
次は Veeam 管理サーバー側で、バックアップ リポジトリとしてAzure Blob ストレージを登録します。Veeam コンソール画面で、Azure Storage のバックアップ リポジトリを作成します。 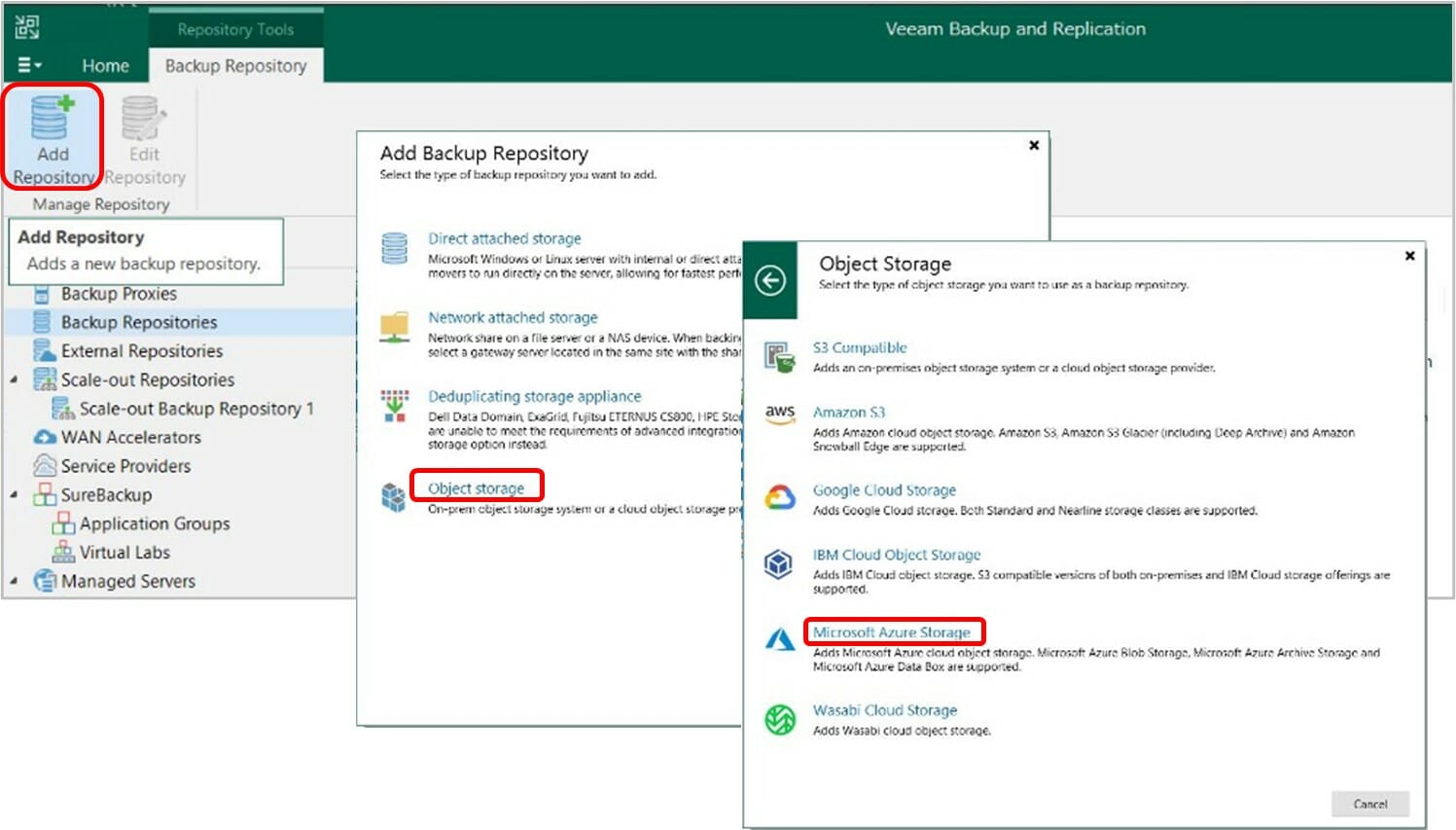
途中で、バックアップ保存先のBlob ストレージのクレデンシャルの入力が必要になるので、ここで先に確認したストレージアカウント名とアクセスキーを入力します。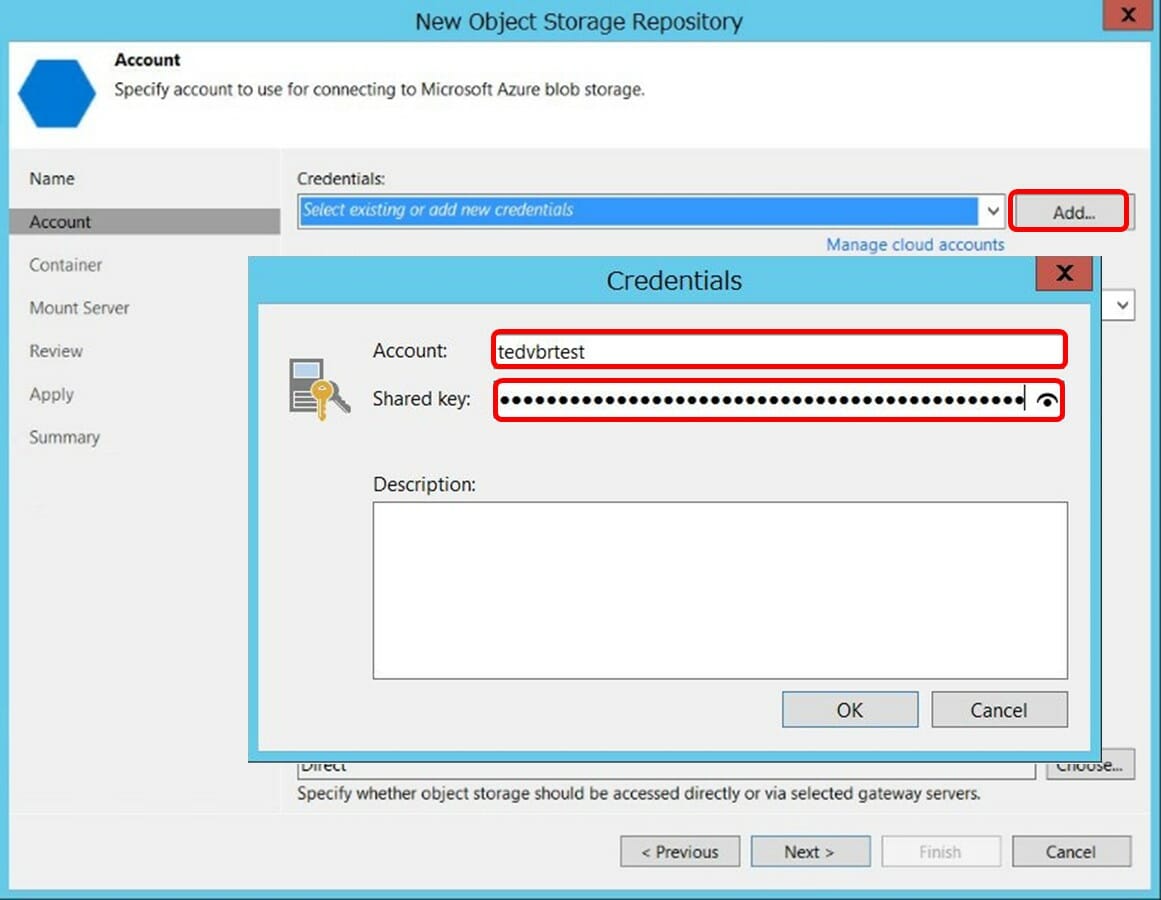
[Container] はAzure 上に作成したコンテナーを選択し、[Browse] でフォルダ を作成する必要があり、今回は vbr12 で作成します。 他の設定はデフォルトのままで登録を完了します。
他の設定はデフォルトのままで登録を完了します。
VBR コンソールで、仮想マシン1台をバックアップするジョブを次表の設定値で作成します。
| ジョブ名 | Test job to Azure Blob |
| バックアップする仮想マシン | test-backup-vm |
| バックアップ・プロキシ | 自動選択 |
| バックアップ リポジトリ | Test Azure Blob |
| 保護ポリシー | 7日(デフォルト値) |
バックアップデータ保存先のリポジトリは、登録したAzure Blob ストレージ選択していますので、オンプレミス(ローカル側)でバックアップデータを保存するための一次領域は必要ありません。 
Azure ポータル上でコンテナーの中を確認すると、フォルダが複数作成されており、バックアップデータがAzure 上に保持されていることが確認できます。 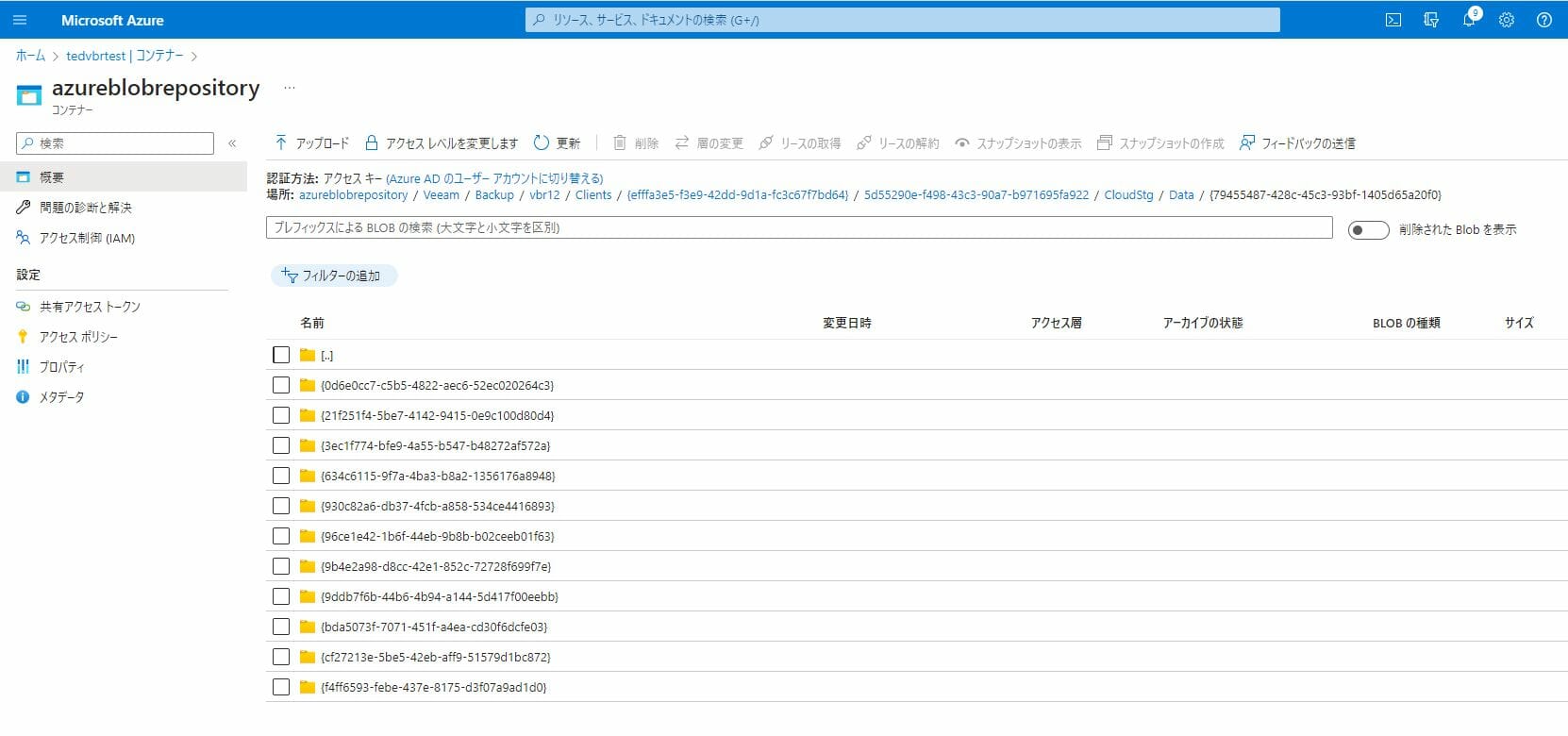
④ バックアップイメージからのリストア実行
Azure Blob ストレージ上に取得したバックアップデータから、仮想マシンをリストアします。仮想マシン名は別の名前(test-restora-vm)にしてリストアします。 
リストアが成功し、test-restore-vm が起動していることが確認できました。 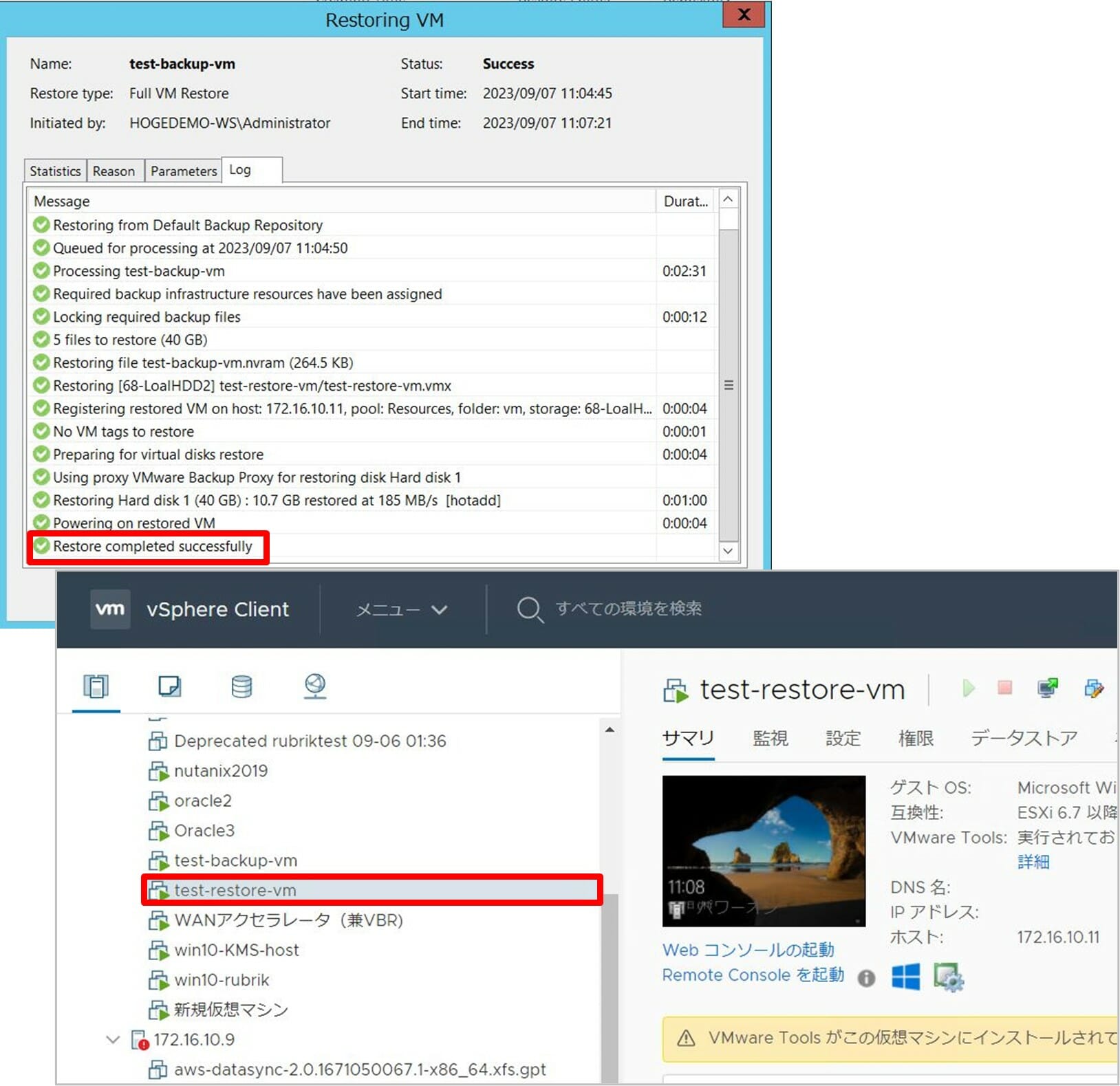
以上が今回行った検証です。
今回の検証まとめ
バックアップデータの保存先にクラウドを使用することで、可用性と災害・ランサムウェア被害からの迅速な復旧という利点が得られます。
今回はインターネットからのアクセスで検証しましたが、クラウド環境では、オンプレミスで構成するよりもセキュリティが特に重要で、VeeamとAzure Blob ストレージの両方でセキュリティ設定を検討し、データの暗号化、アクセスコントロール、アクセスログの監視などの設定をしっかり検討することが必要になってきます。