Isilonの保護、Rubrikなら簡単です

RubrikでIsilonの保護を実装する手順についてご紹介します。
こんにちは、Rubrik担当エンジニアのKenshiroです。
これまでご紹介してきた仮想環境やDBの保護同様、Isilonも簡単に保護設定が可能です。
今回はIsilonについてバックアップ設定の流れをご紹介します。
機能紹介
RubrikではNASシステム上のNFSおよびSMBシェアを管理および保護できます。
NASシステムは汎用的なSMB/NFSプロトコルによるファイルサーバーNAS、Isilon、NetApp、Pure(Flashblade)、Nutanix(Files)等をサポートしています。
Isilonで特徴的なことはChangelist APIとの連携です。
バックアップ取得時に、Isilon側でスナップショットを取得し、前回のスナップショットとの更新分をChangeList API経由で即座に取得(上記図:スキャン時間を短縮)
設定手順
バックアップ設定の流れは次の3ステップです。
- IsilonをRubrikへ登録
- SLA DOMAIN(バックアップポリシーの定義)の作成
- IsilonのシェアをSLA DOMAINへアサイン
STEP1
1-1.Rubrikの管理コンソールであるRubrik Security Cloud(RSC)にログインします。
1-2 NAS Systems画面からADD NAS SYSTEMをクリックします。
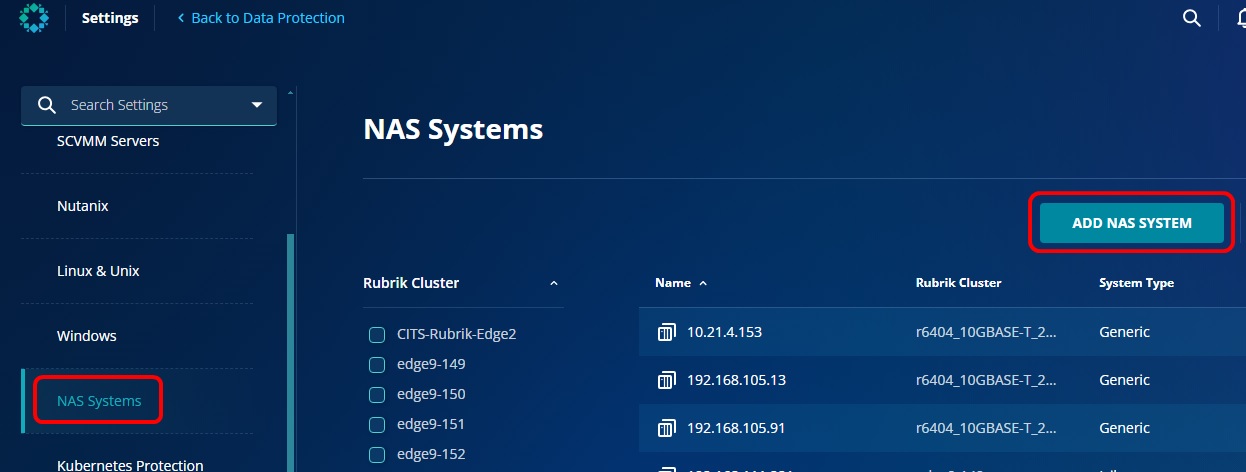
1-3 Add System画面で各パラメータを入力してADDで追加します。
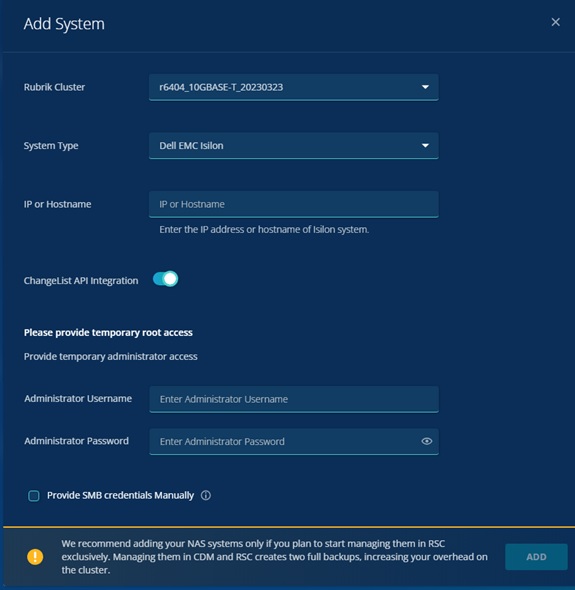
[Rubrik Cluster]:NASシステムを管理するRubrik Clusterを選択
[System Type]:[Dell EMC Isilon]を選択
[IP or Hostname]:IsilonのIPアドレスまたはFQDNを入力
[ChangeList API Integration] :有効にすることで前回のスナップショットとの更新分をChangeList API経由で即座に取得
[Administrator Username]:Isilonでバックアップ権限を持つサービスアカウント作成するための資格情報を入力
1-4 Isilonが追加されると自動でシェアが検出されます。
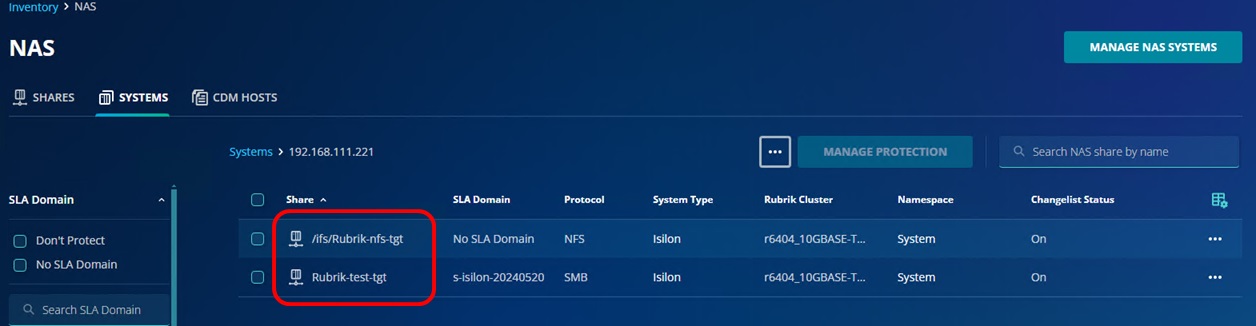
STEP2
2-1.SLA DOMAINを作成します。(RubrikではSLA DOMAINでバックアップポリシーを管理します)Physical Hosts項のNAS Systemsにチェックを入れます。
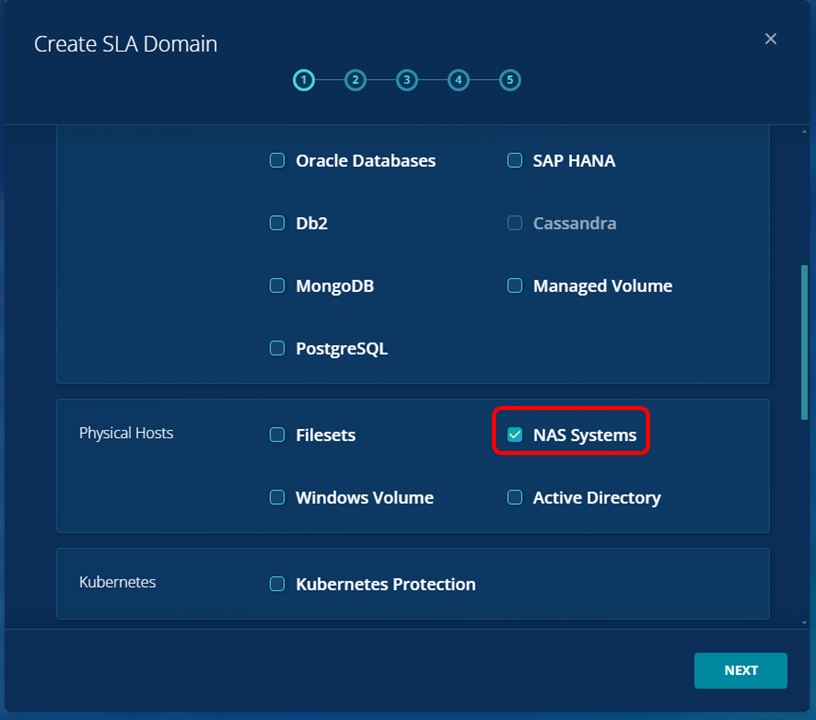
2-2.バックアップ頻度と保存期間を指定します。(以下の例では1日1回、30日保存で設定)
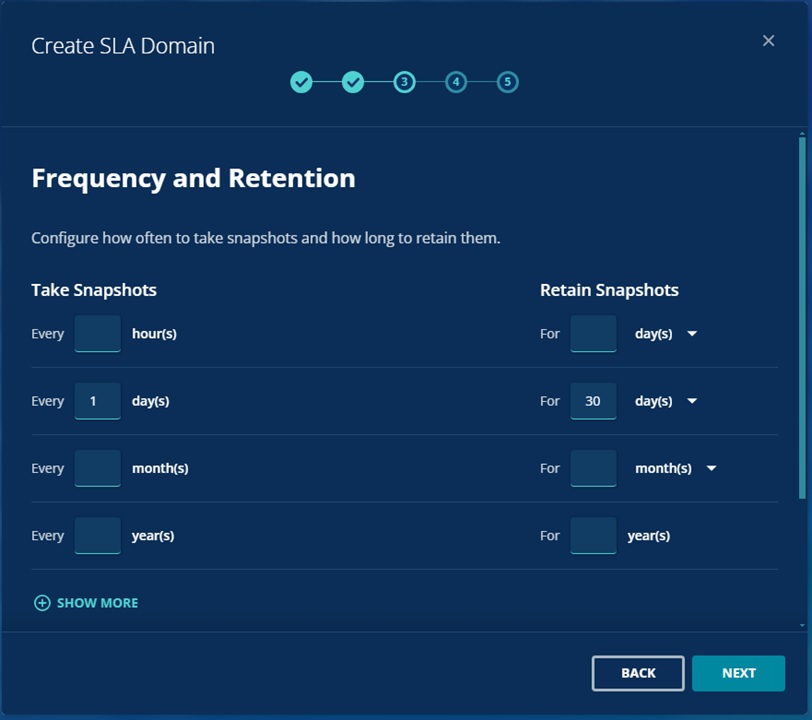
2-3.最後にSLA Domainの名前を決めて完了です。
STEP3
3-1.作成したSLA DOMAINをIsilonのシェアに割り当てます。対象シェアをチェックしてMANAGE PROTECTIONをクリックします。
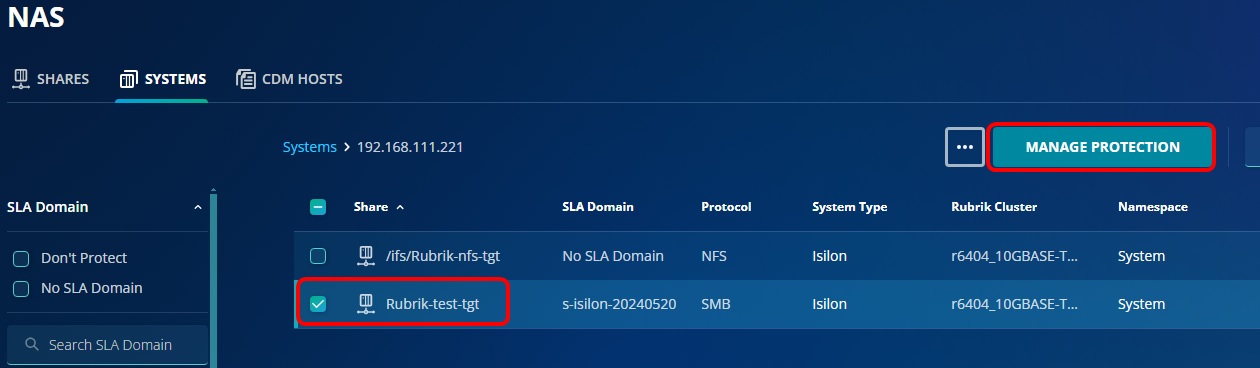
3-2.作成したSLAにチェックをいれてNEXTをクリックします。
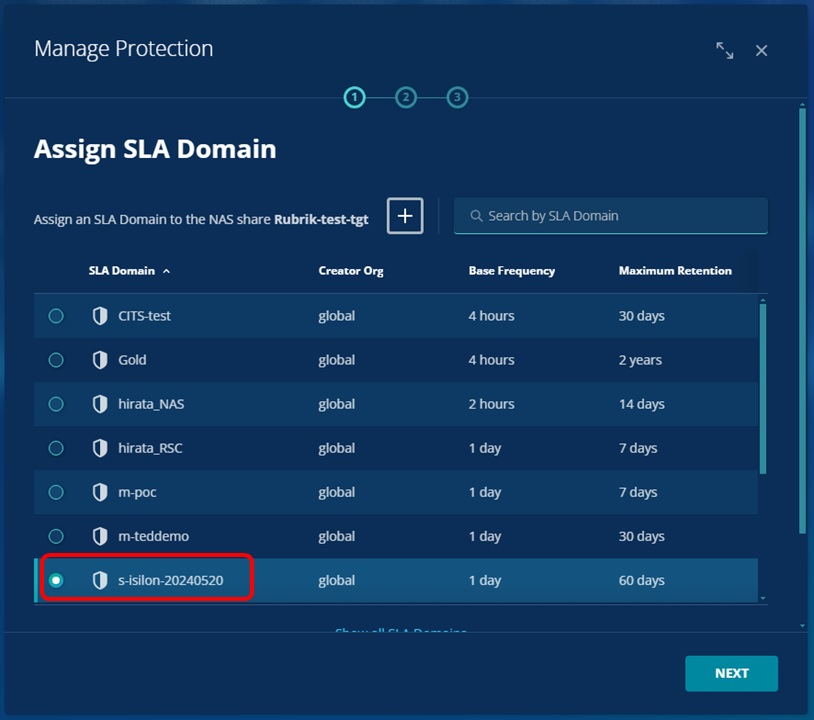
3-3.Backups Configurations画面(オプション)で必要に応じて各パラメータを入力してNEXT→ASSIGNをクリックして完了です。
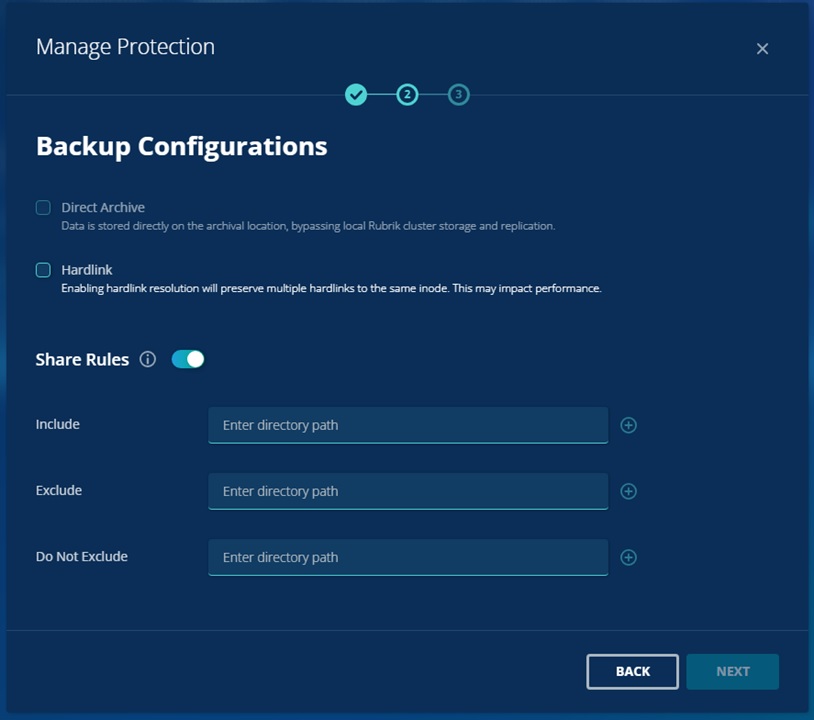
[Direct Archive]:使用するには追加のライセンスが必要
[Hardlink]:同じ inode への複数のハードリンクを保持
[Share Rules]:バックアップ対象のファイルとディレクトリの含める、除外する、含めないを指定
これで全てのステップが完了しました。SLA DOMAINで設定したスケジュールにて、共有のバックアップが自動で実行されていきます。
バックアップ状況の確認
Isilon共有の管理画面でバックアップの状況を確認することができます。
以下の例では、2/23~3/21までに緑マークがついていますが、緑マークがバックアップ成功を表しています。失敗がある場合は赤マークで表示されます。
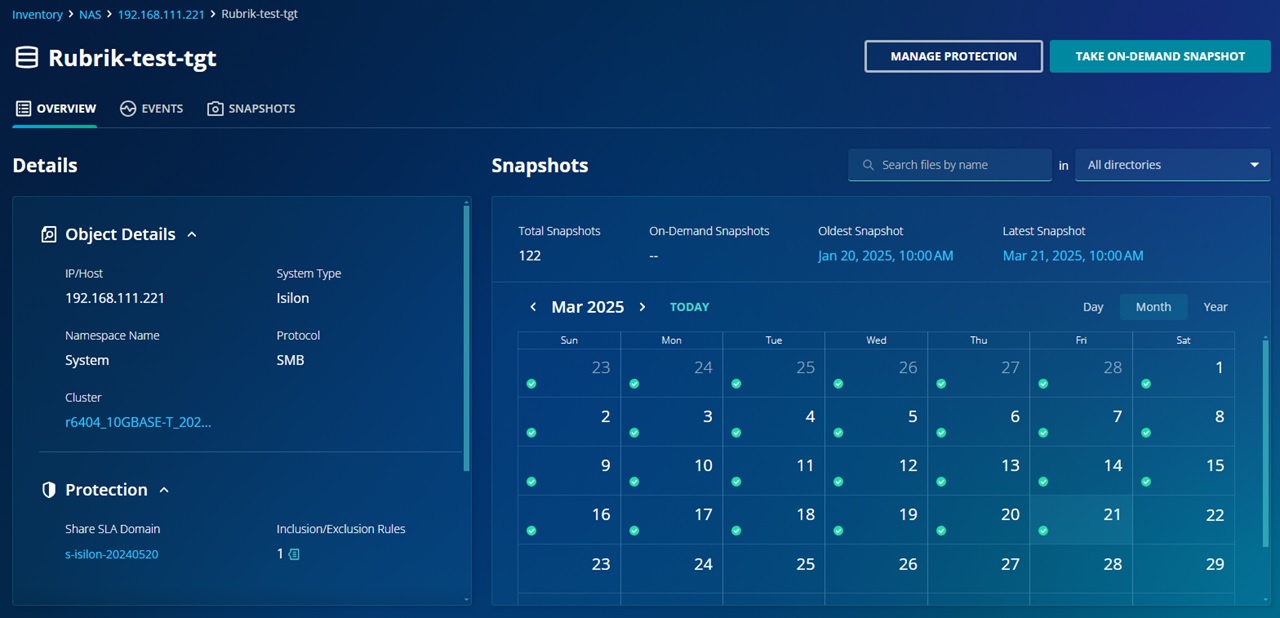
ChangeList APIの動作確認
2回目以降の差分バックアップ実行後のログに「Completed ‘ISILON’ ‘Changelist’ metadata scan for NAS object」と出力されていることで確認が可能です。
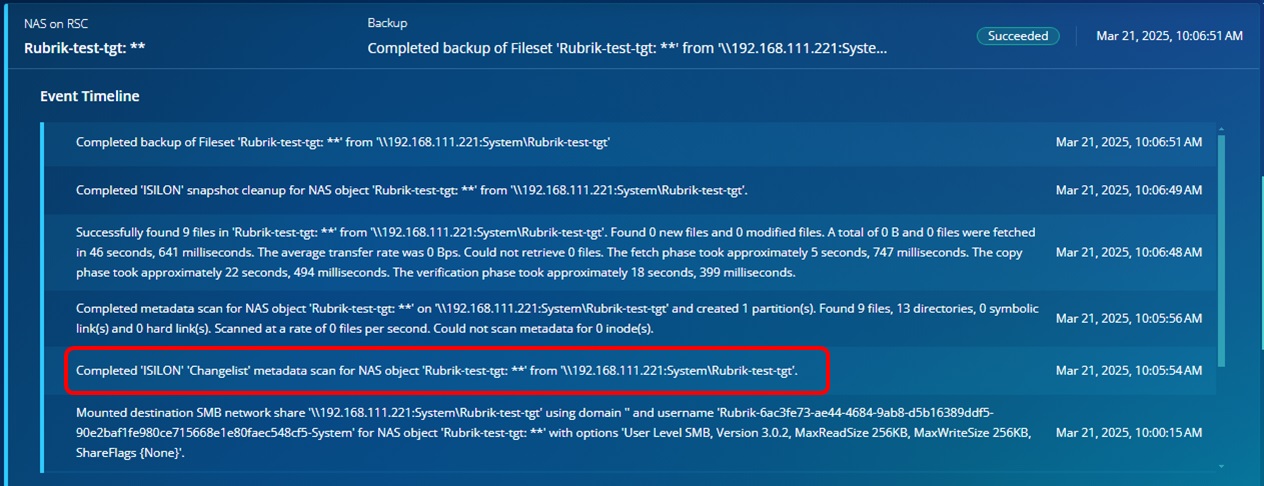
如何でしたでしょうか?Isilonの保護もRubrikなら簡単ですので、ぜひ使ってみて下さいね。
次回はリカバリ方法についてご紹介予定です。



